無料のテンプレートが紹介がされているので、それを使うのも良いでしょう。 でも、アプリをダウンロードしないでワードで作成する方法もあります。 そこで今回は、Word(ワード)で宛名シールを作成する方法についてご紹介します。
ワード テンプレート 作成方法-同じように思っている人がいれば、参考になるように、Word(ワード)での封筒の宛名印刷のためのテンプレートの作り方を解説します。 文字列を縦書きに指定 Wordを開きます。 「レイアウト」タブをクリックします。 「文字の方向」を選び「縦書き」をクリックします。 今回は、封筒を縦に使用し、文字を縦書き印刷する設定で紹介します。 横書きがいい人は、「横書き」を選独自のテンプレートを作成するには、ひな型となる文書やブックをテンプレートファイルとして保存します。 arrow_forward 次の記事 WordやExcelで登録したテンプレートから文書やブックを作成する方法;
ワード テンプレート 作成方法のギャラリー
各画像をクリックすると、ダウンロードまたは拡大表示できます
 |  | 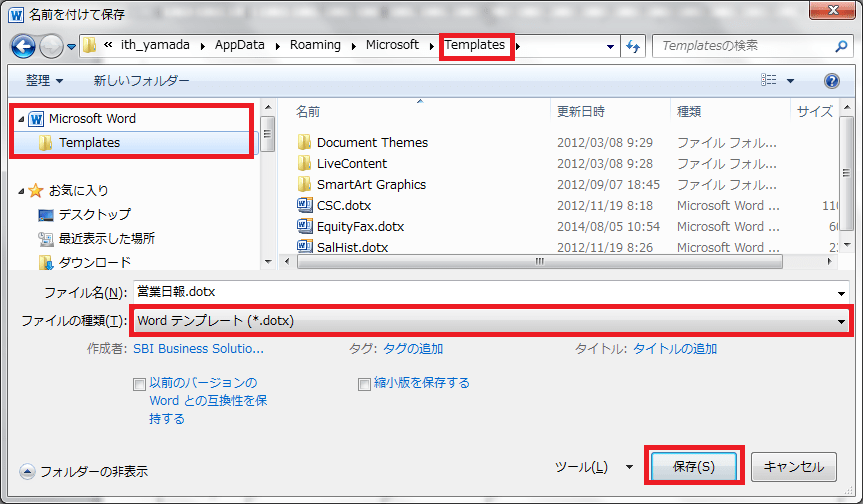 |
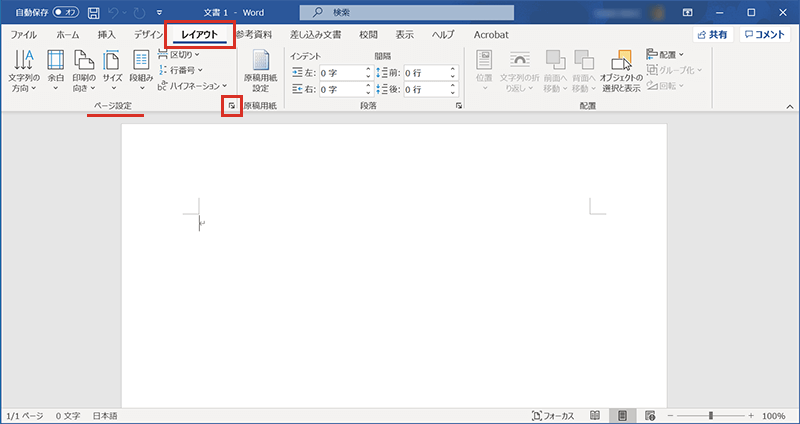 | 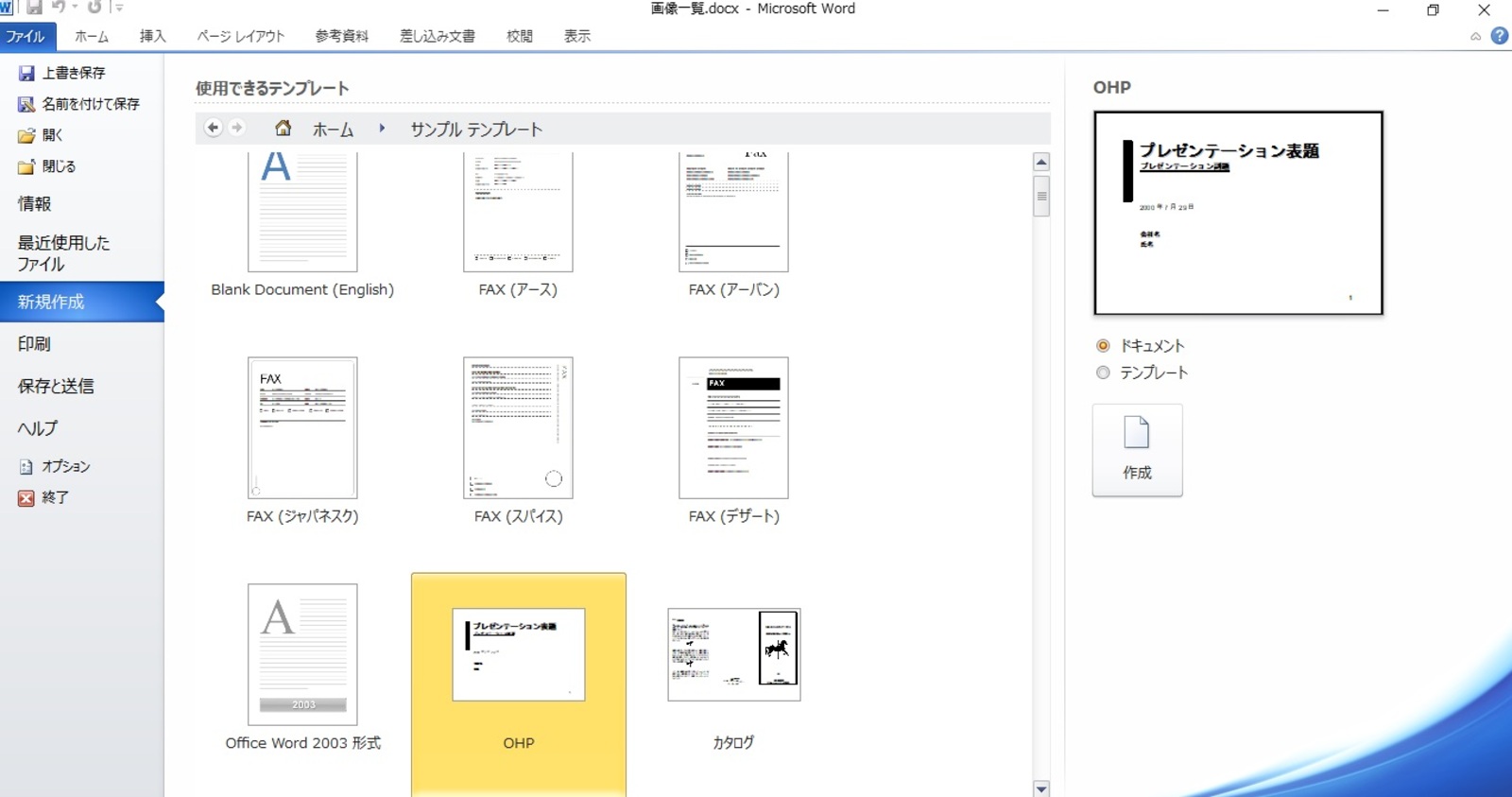 | 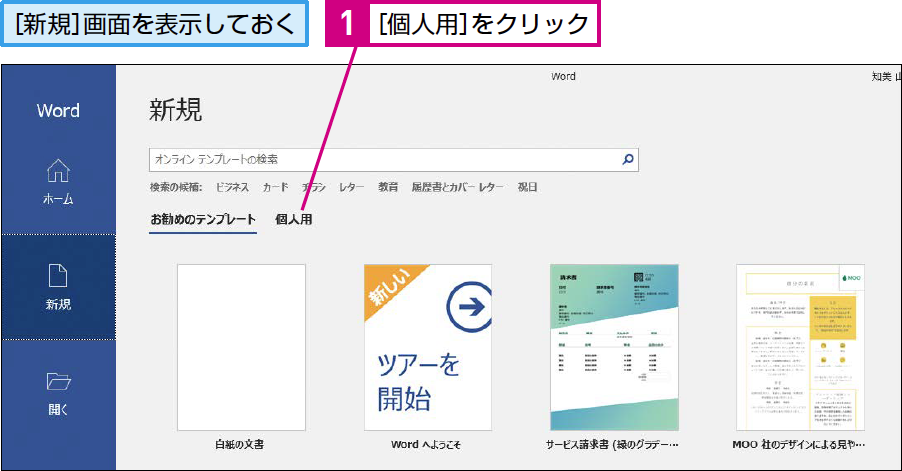 |
 |  | 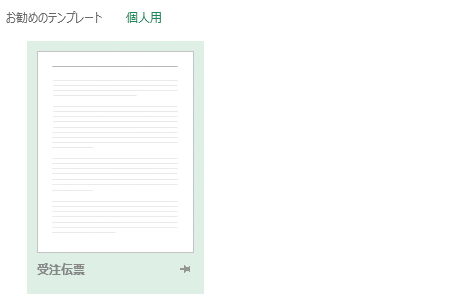 |
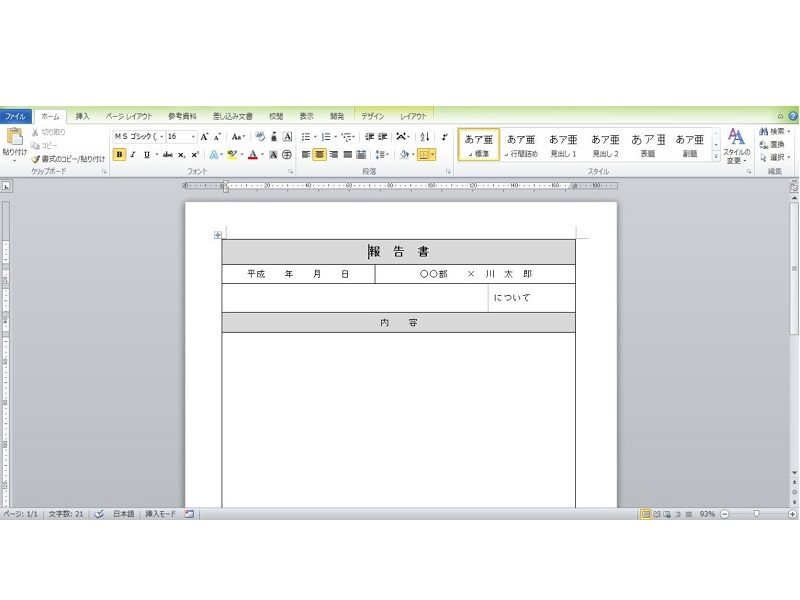 |  |  |
「ワード テンプレート 作成方法」の画像ギャラリー、詳細は各画像をクリックしてください。
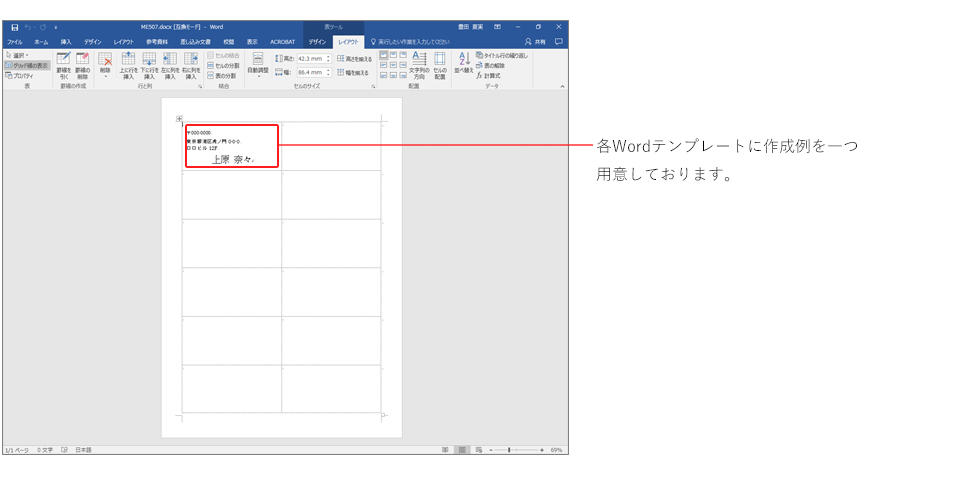 | 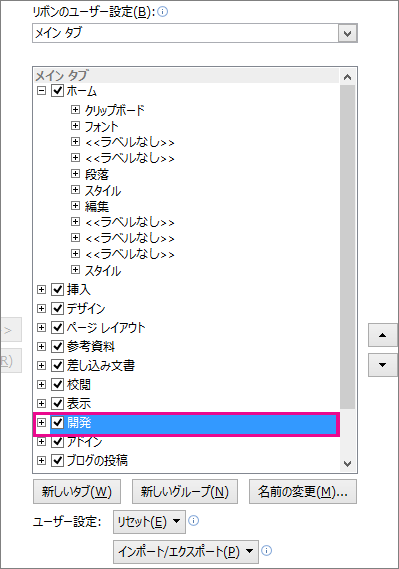 | 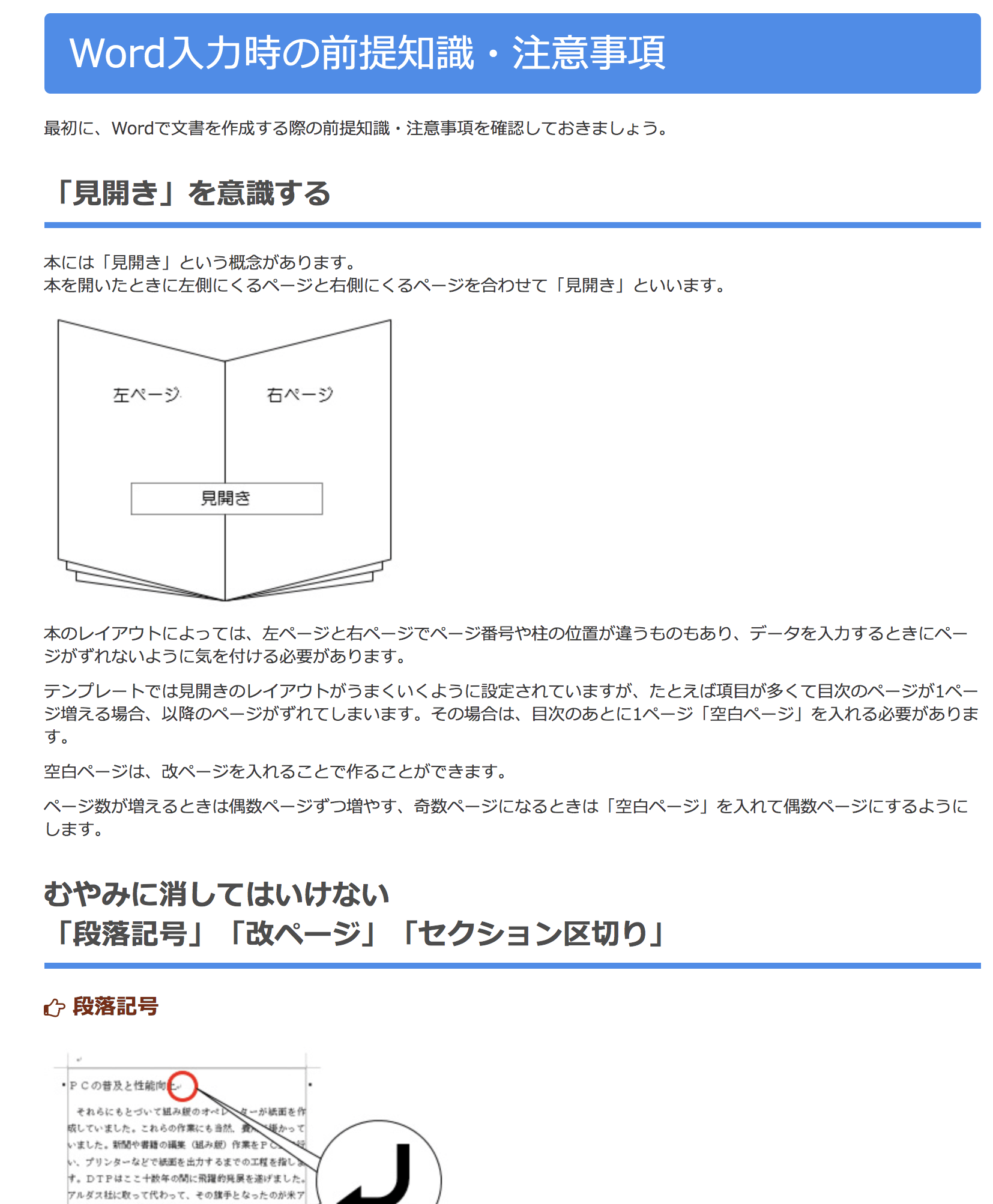 |
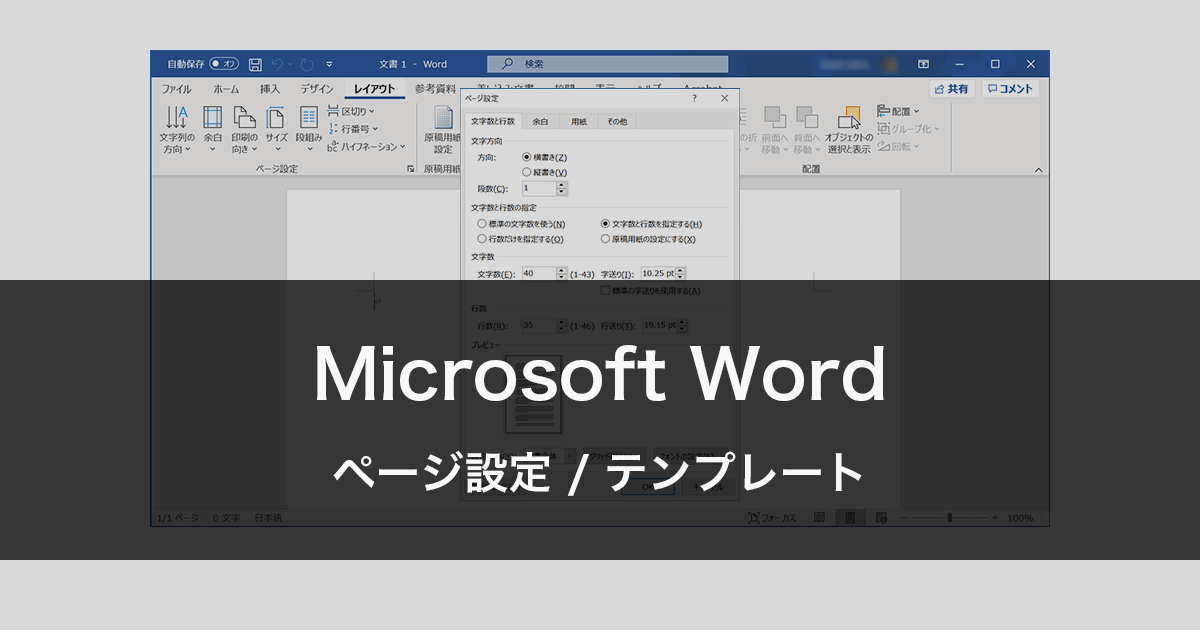 | 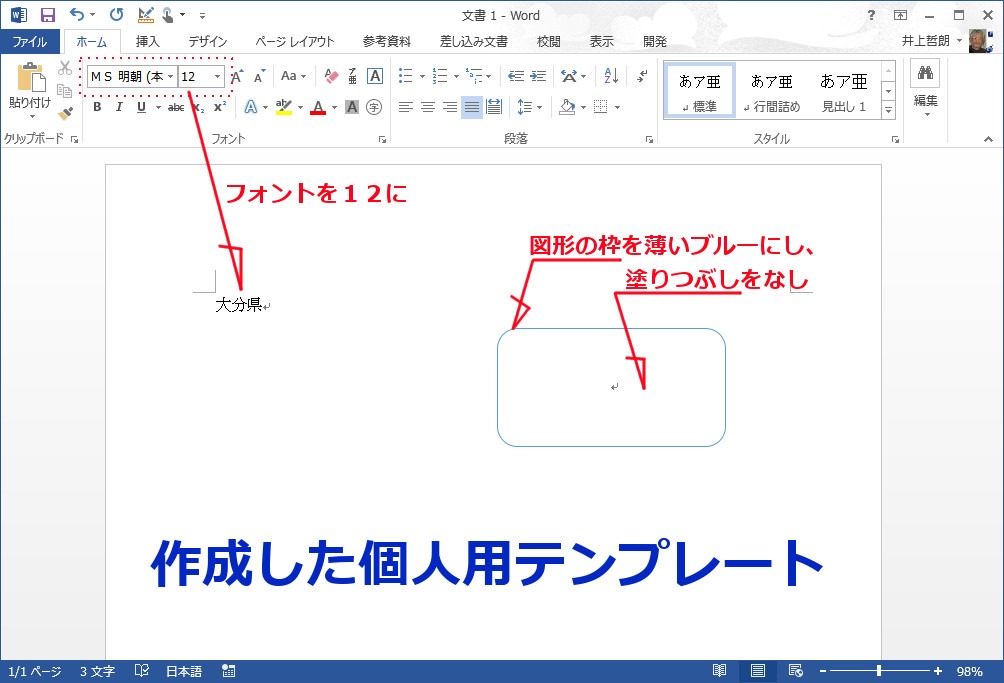 | 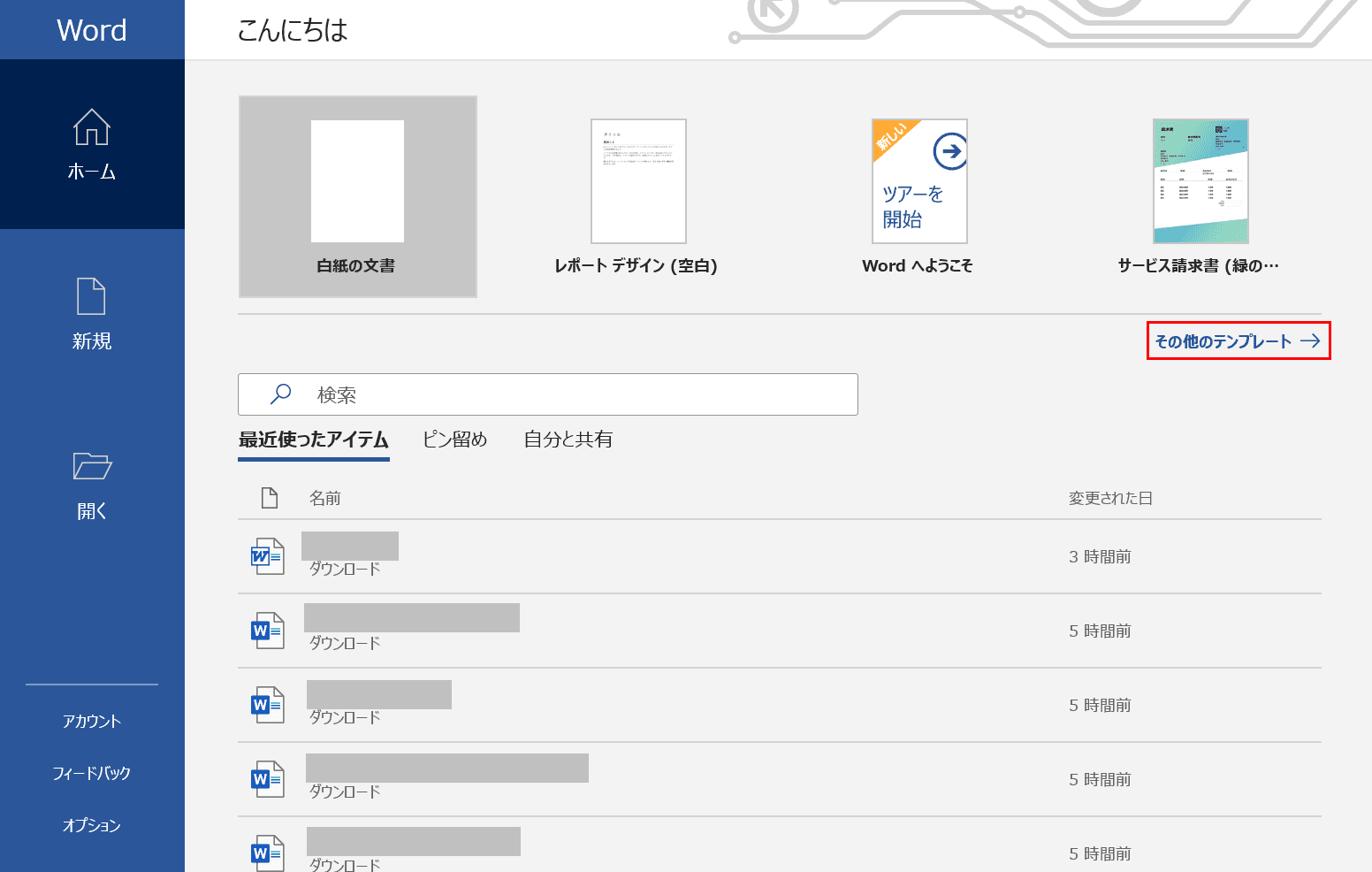 |
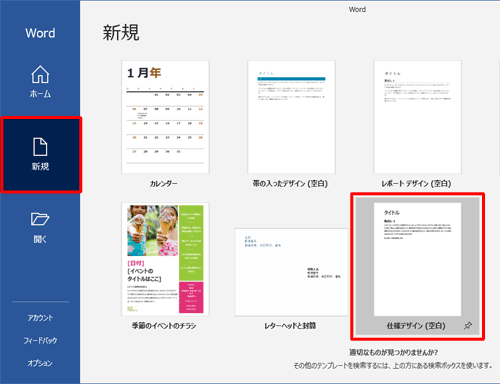 | 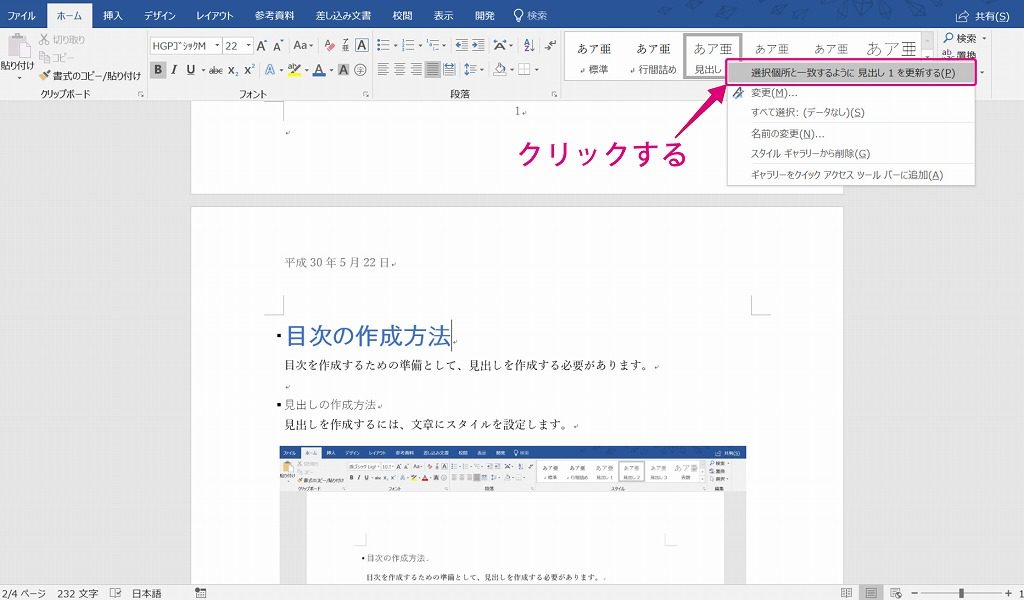 | 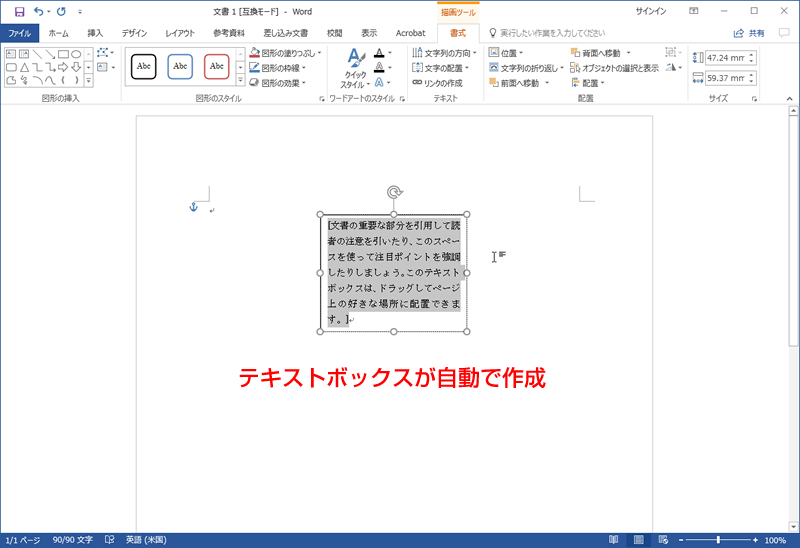 |
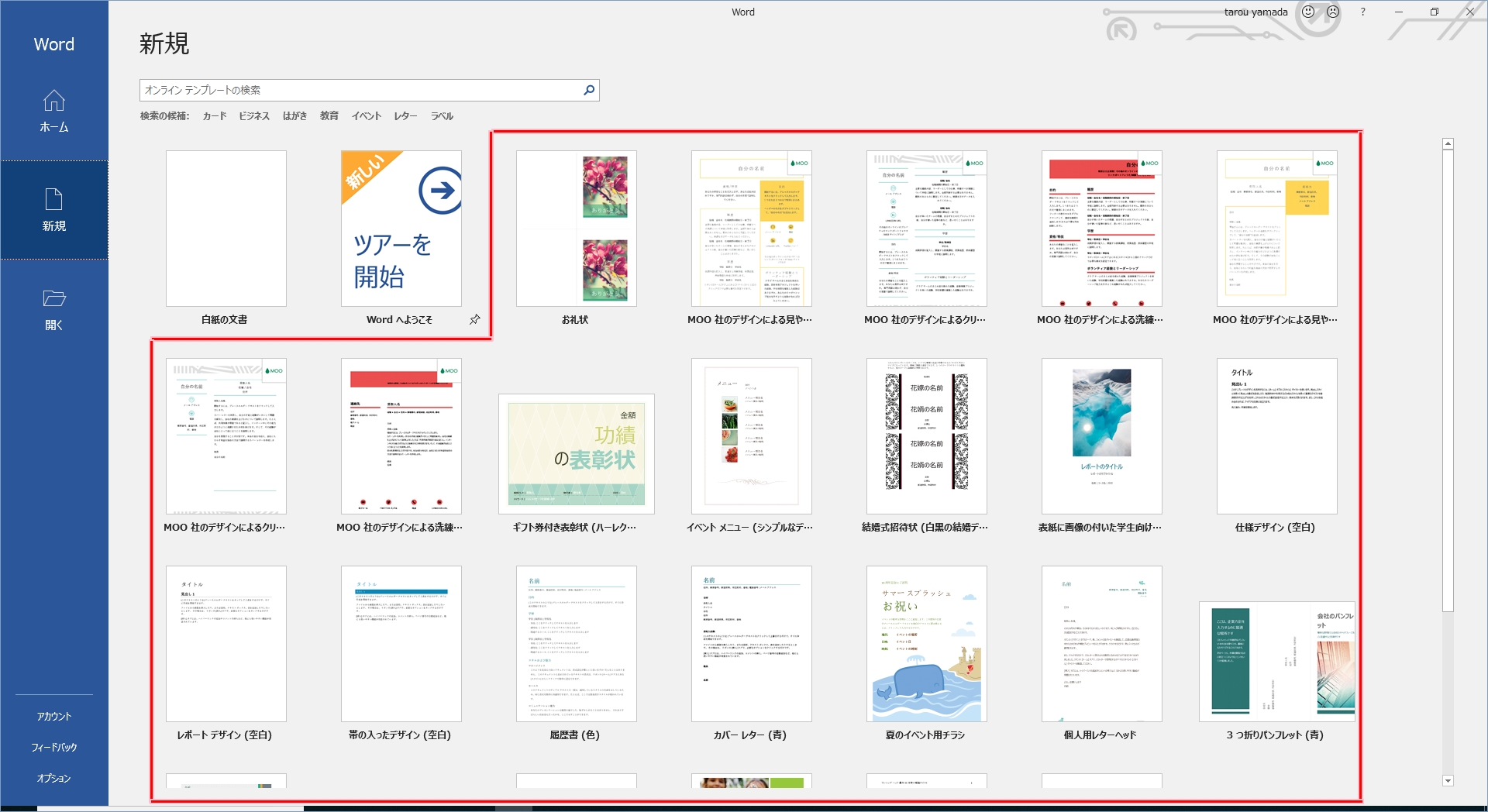 | 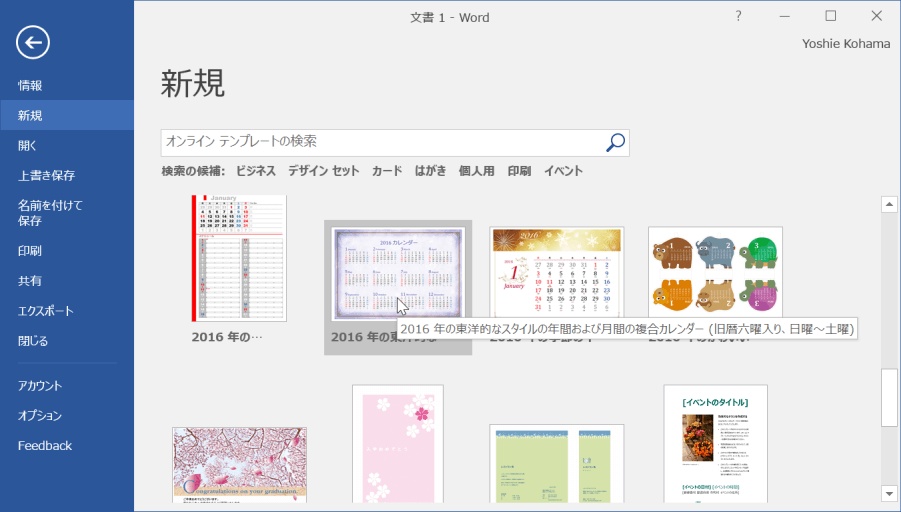 | |
「ワード テンプレート 作成方法」の画像ギャラリー、詳細は各画像をクリックしてください。
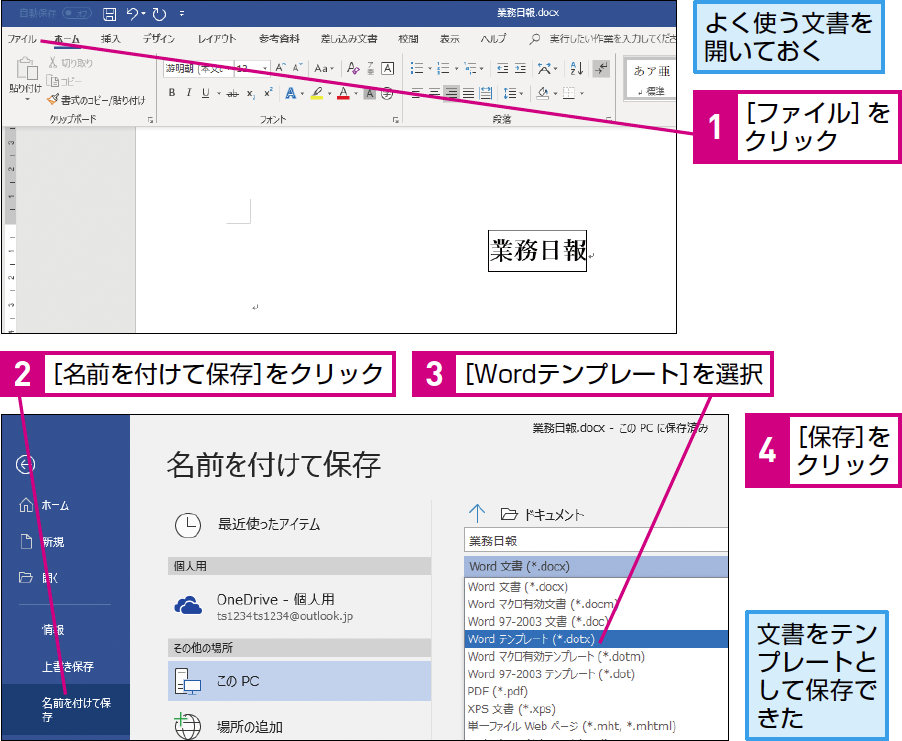 |  | |
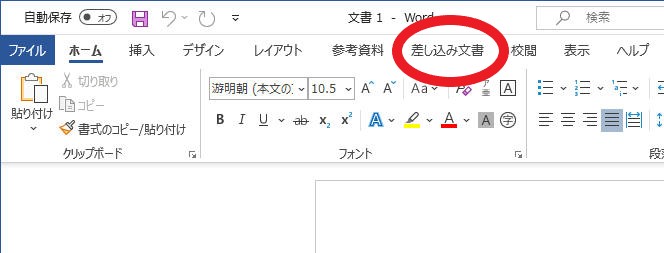 | ||
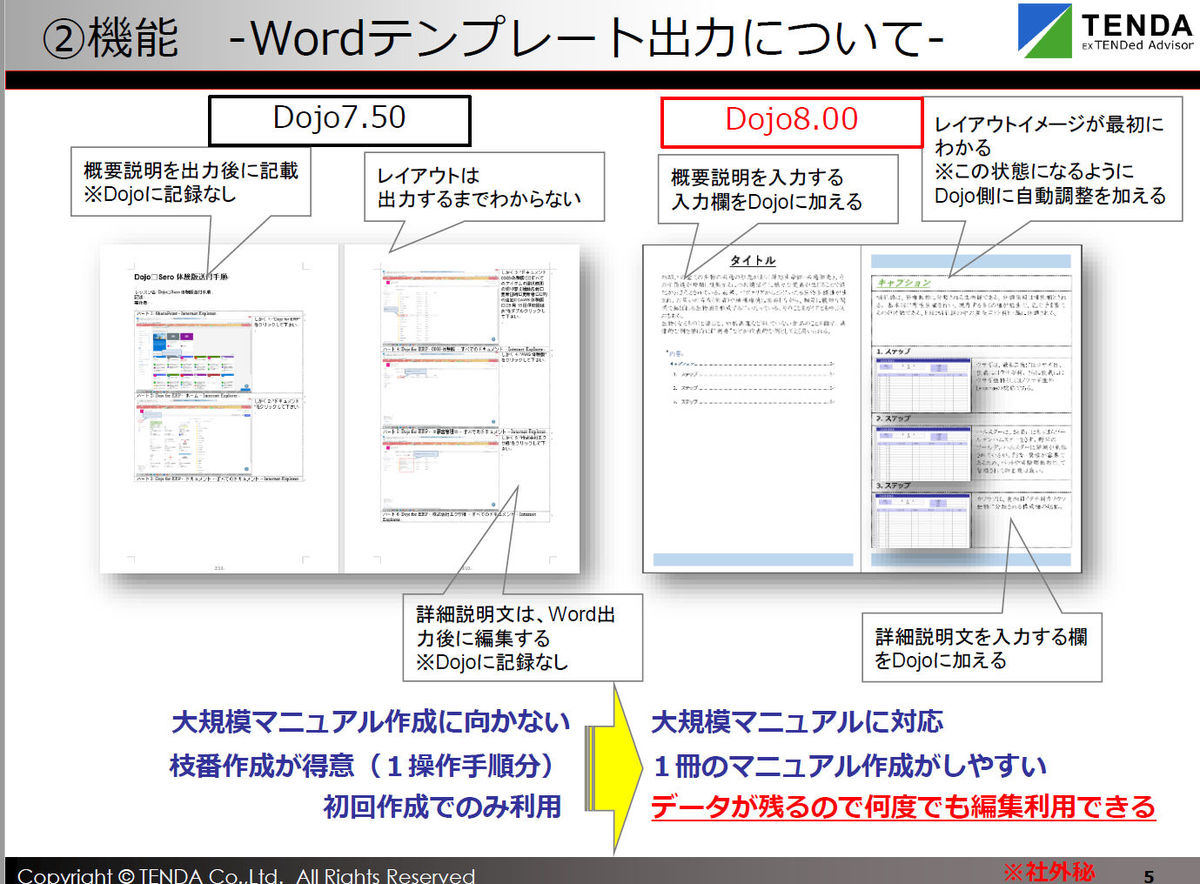 |  | |
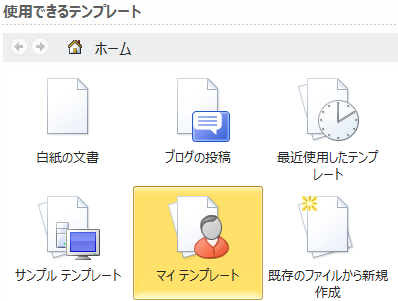 |  | |
「ワード テンプレート 作成方法」の画像ギャラリー、詳細は各画像をクリックしてください。
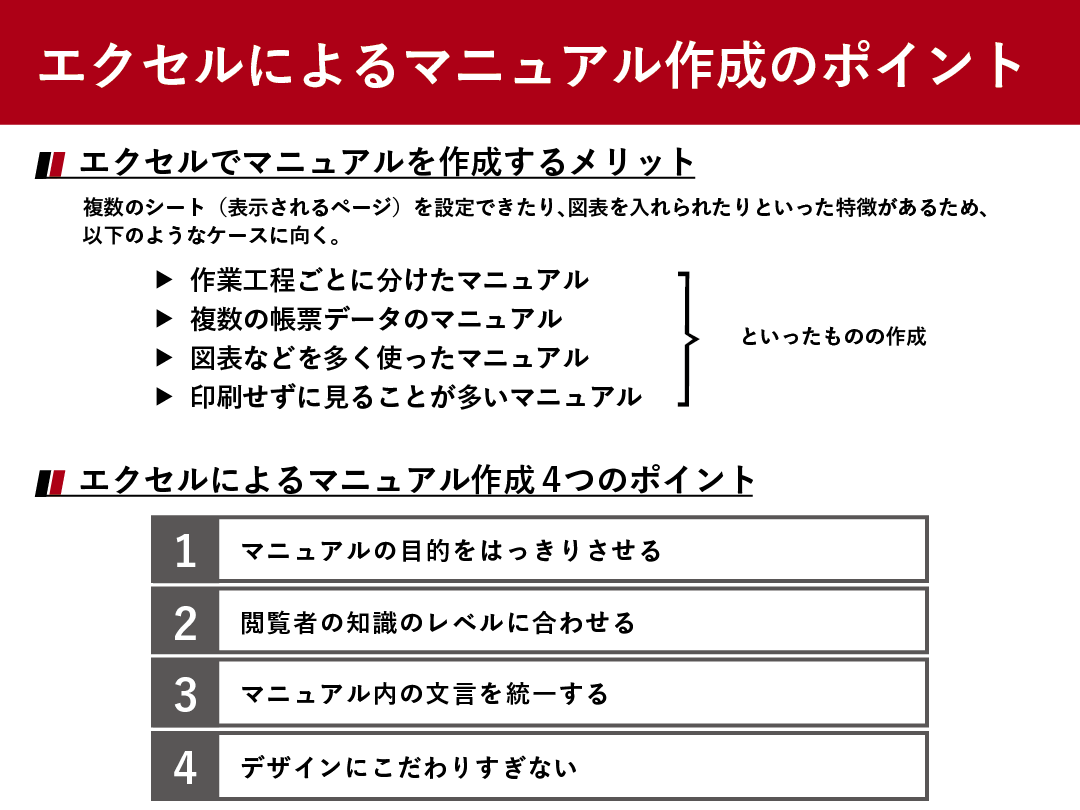 | 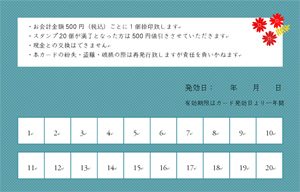 | |
 | 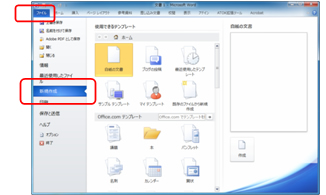 | 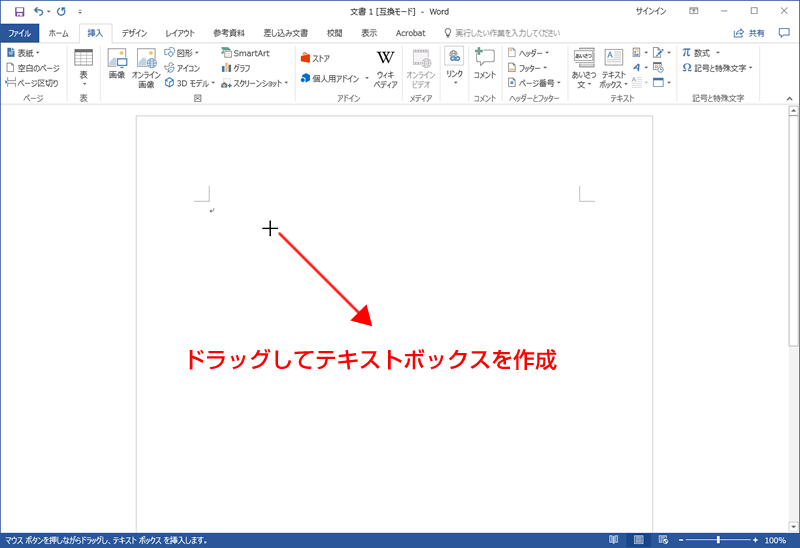 |
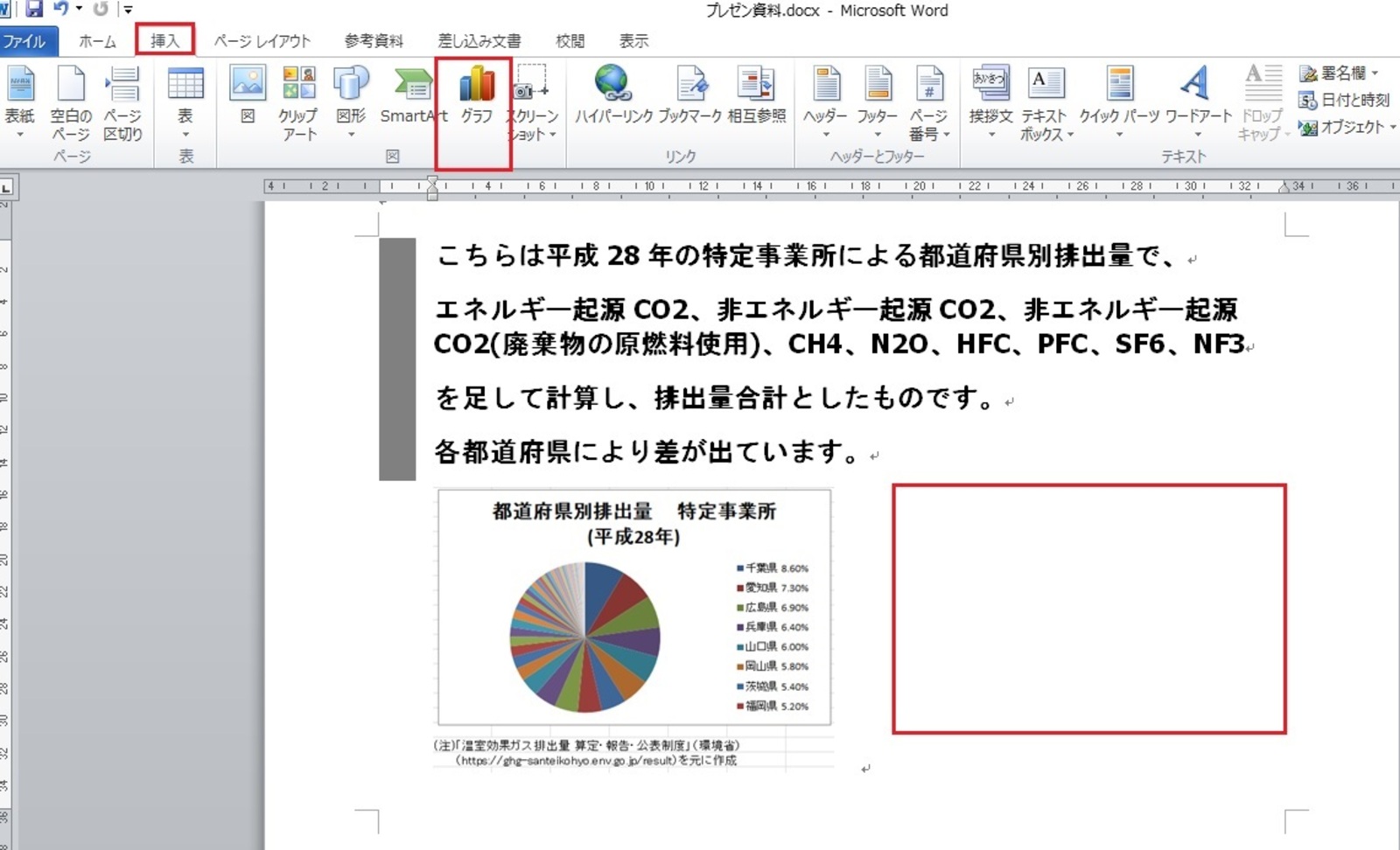 |  |  |
 | 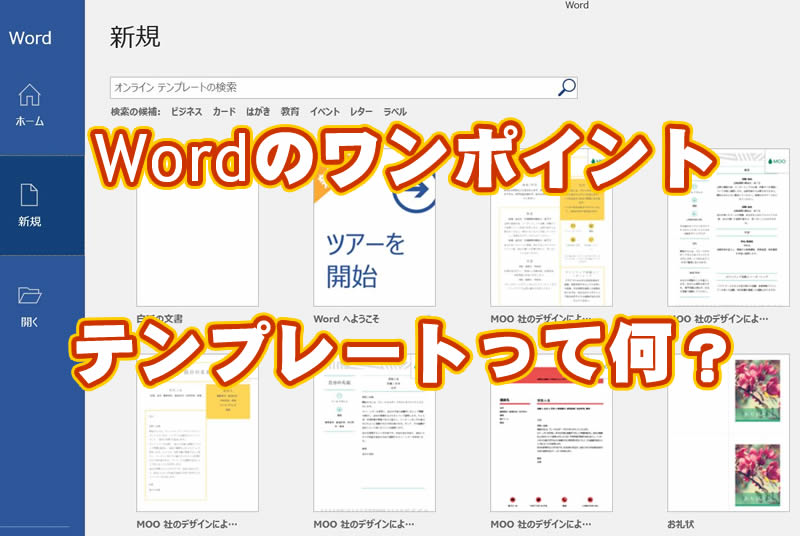 | |
「ワード テンプレート 作成方法」の画像ギャラリー、詳細は各画像をクリックしてください。
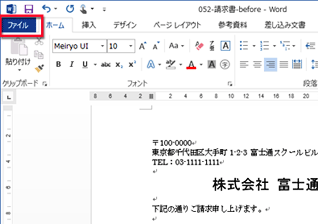 | 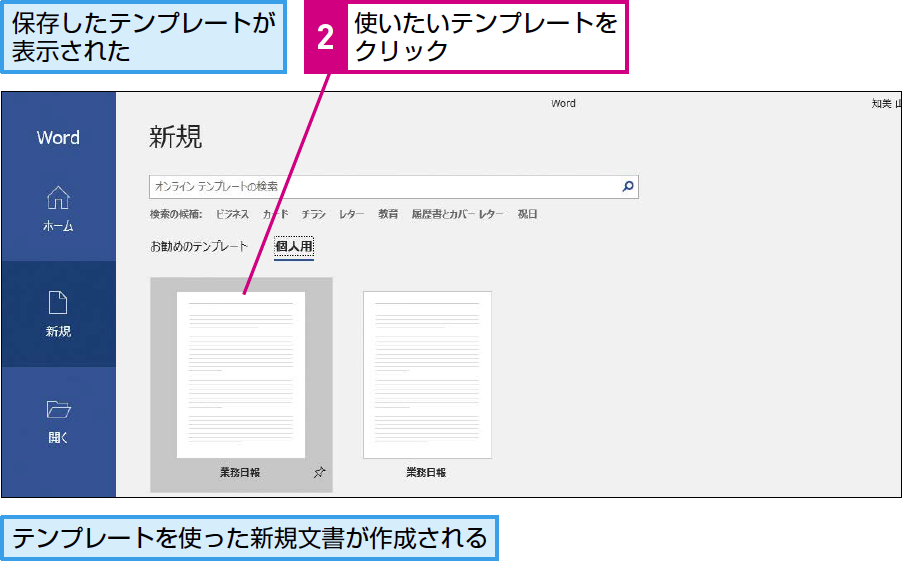 |  |
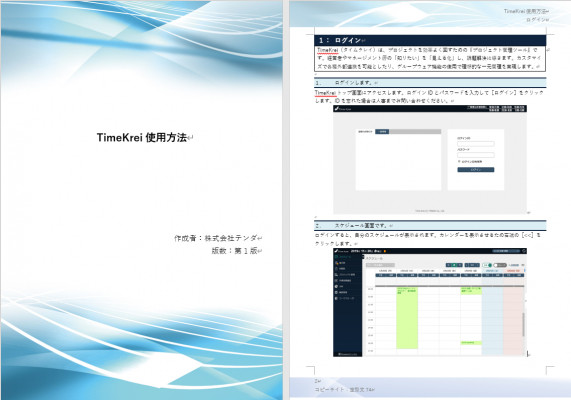 |  |  |
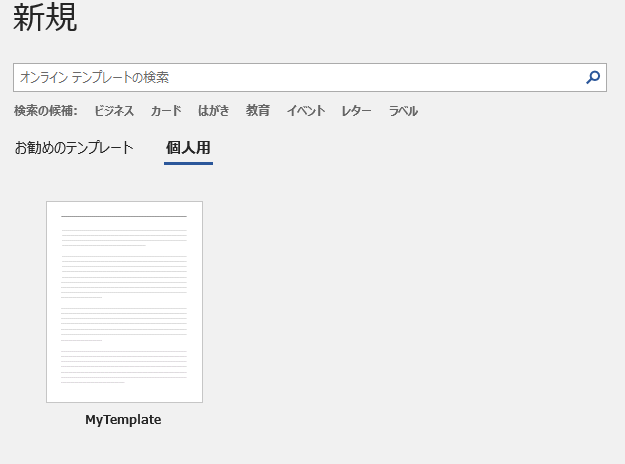 | 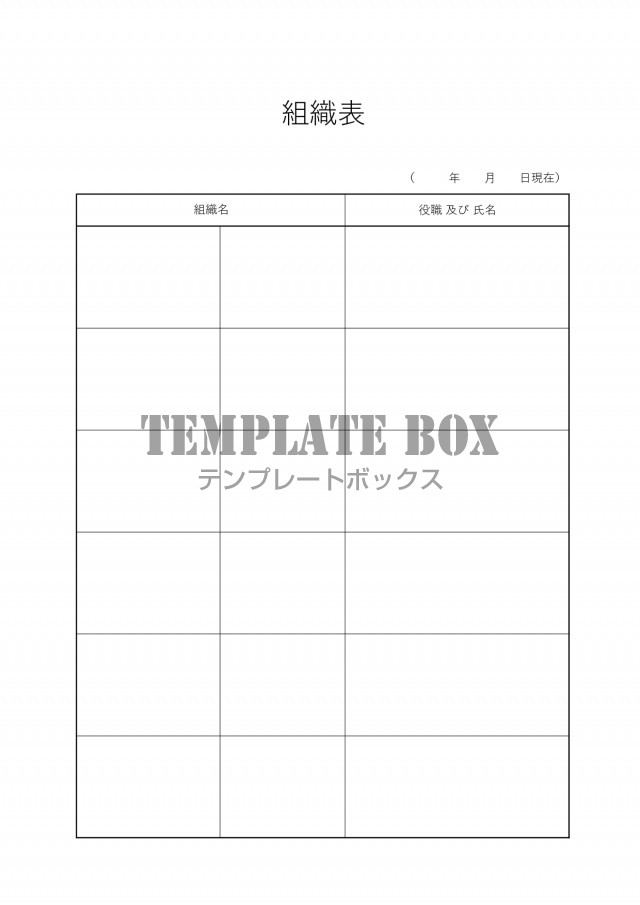 | 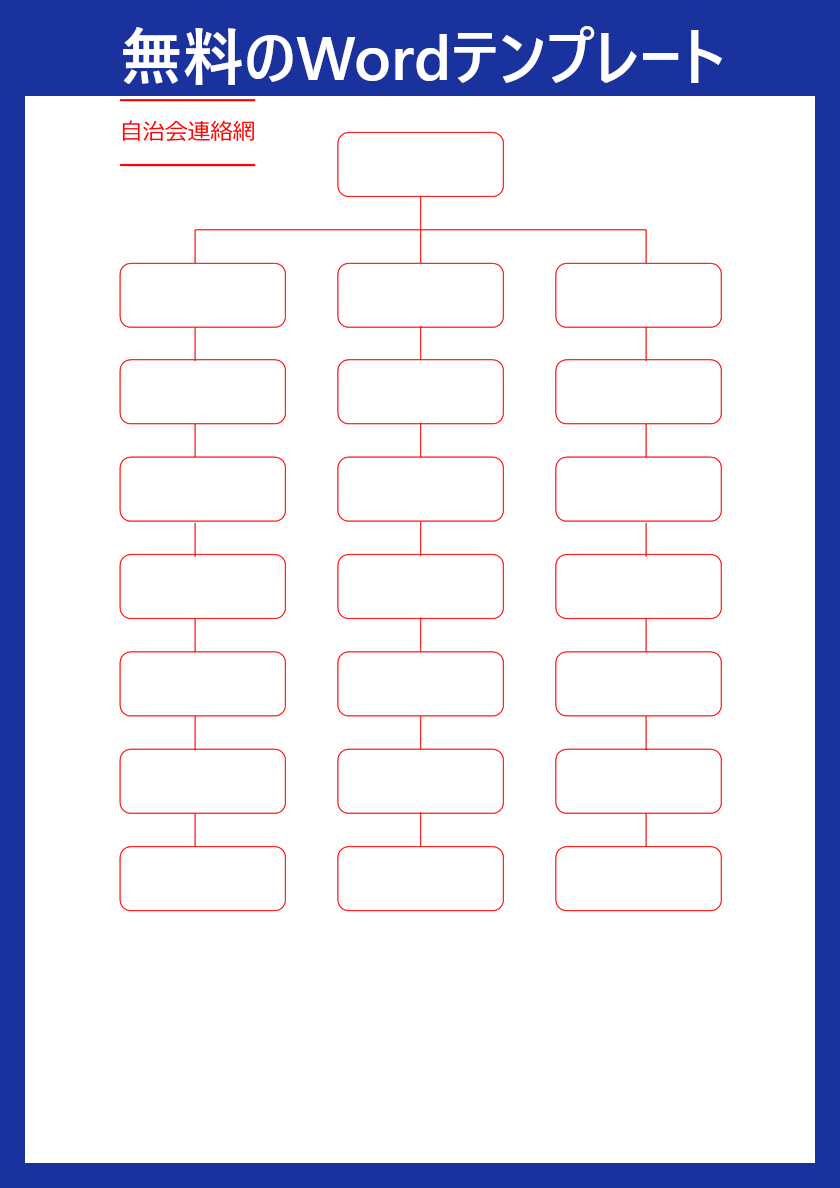 |
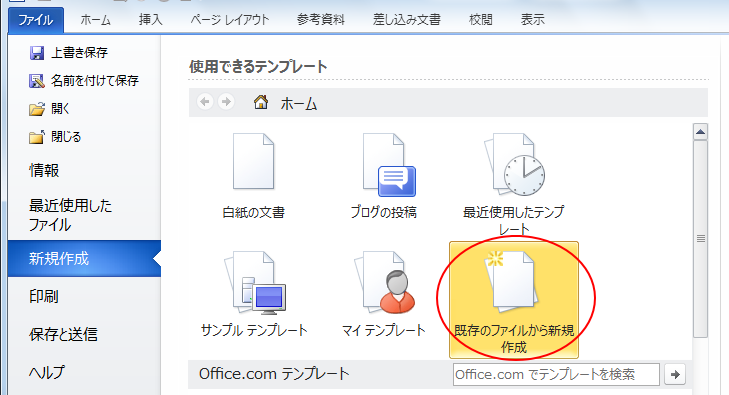 |  | |
「ワード テンプレート 作成方法」の画像ギャラリー、詳細は各画像をクリックしてください。
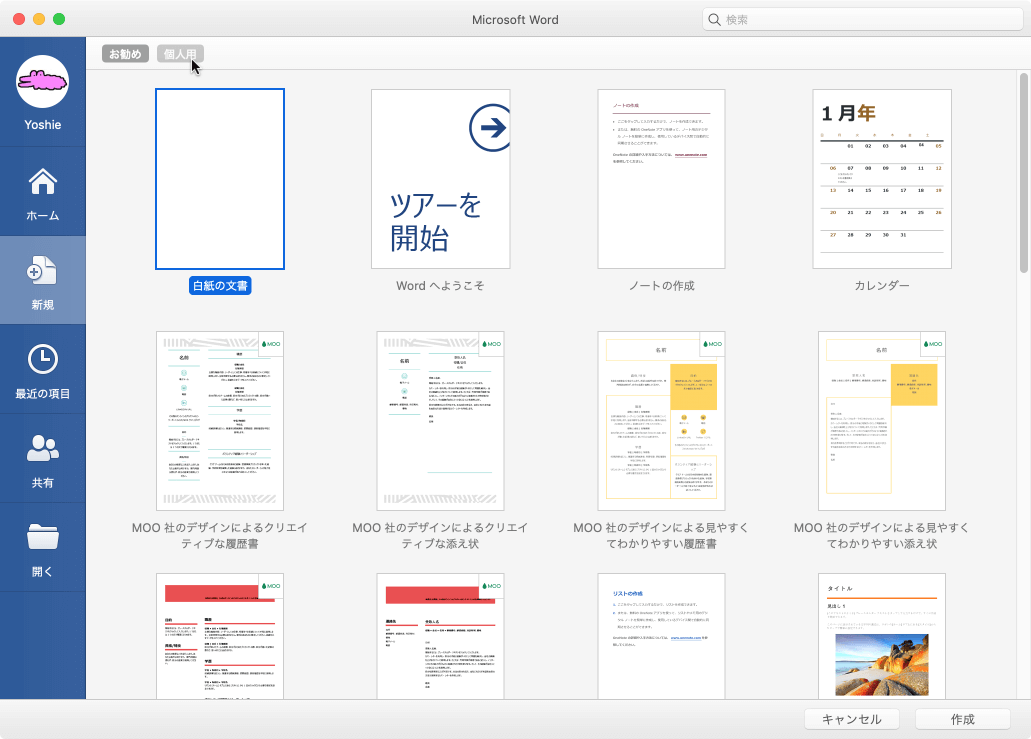 | 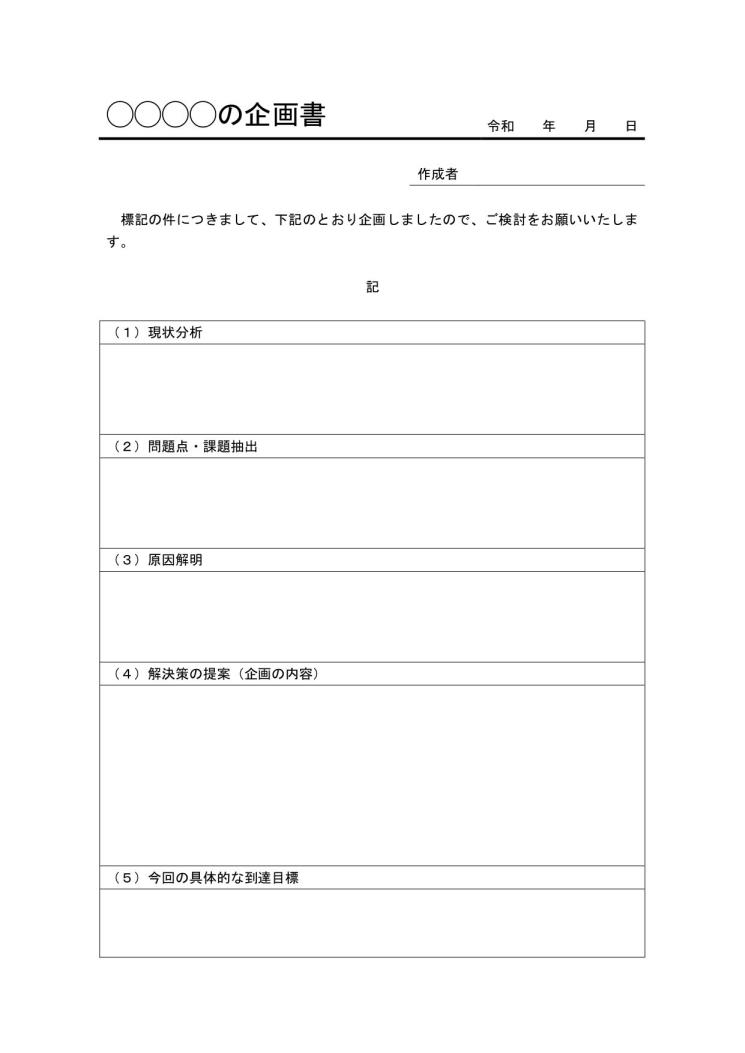 | |
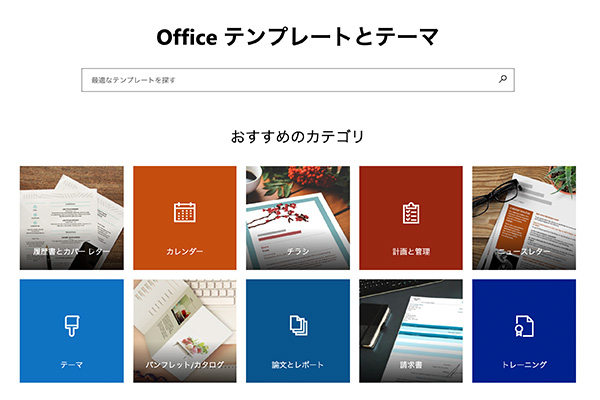 |  |  |
 | 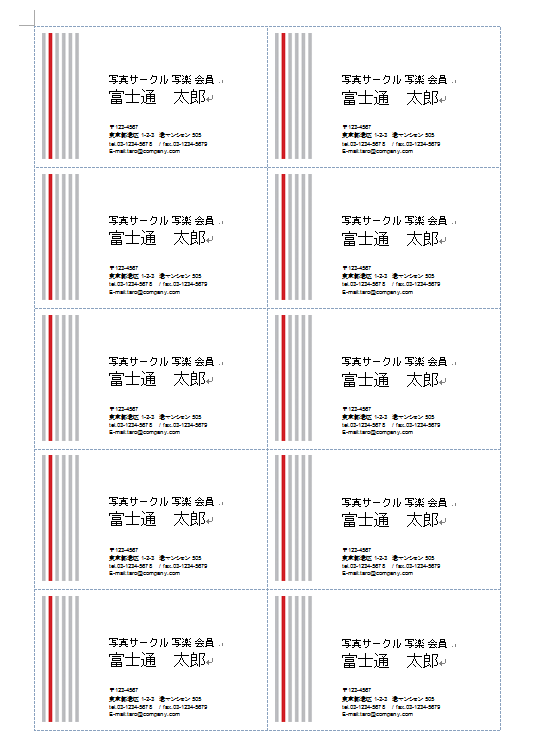 | 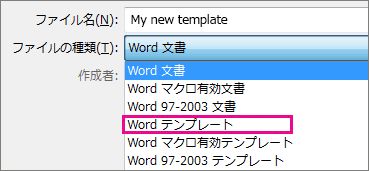 |
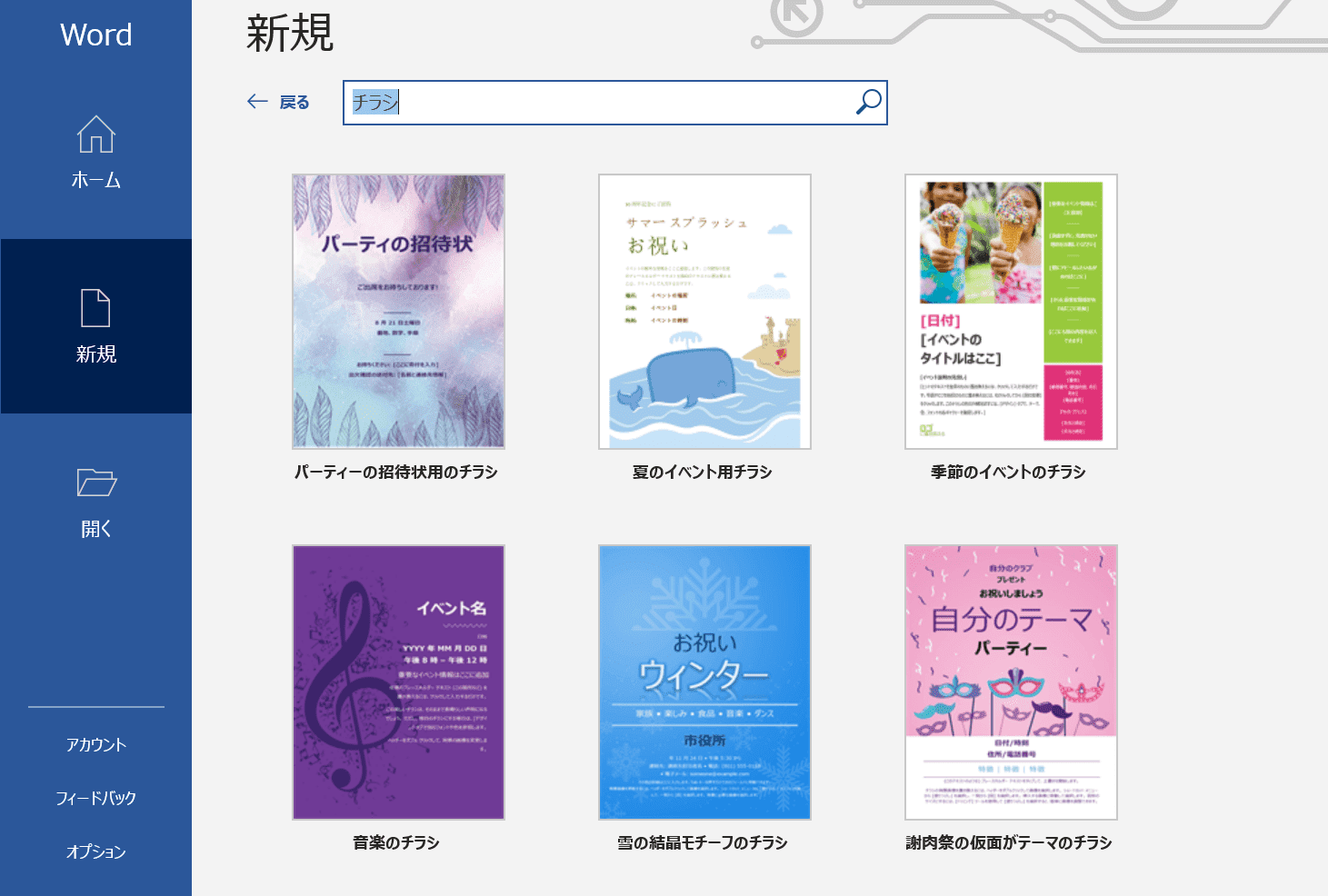 | 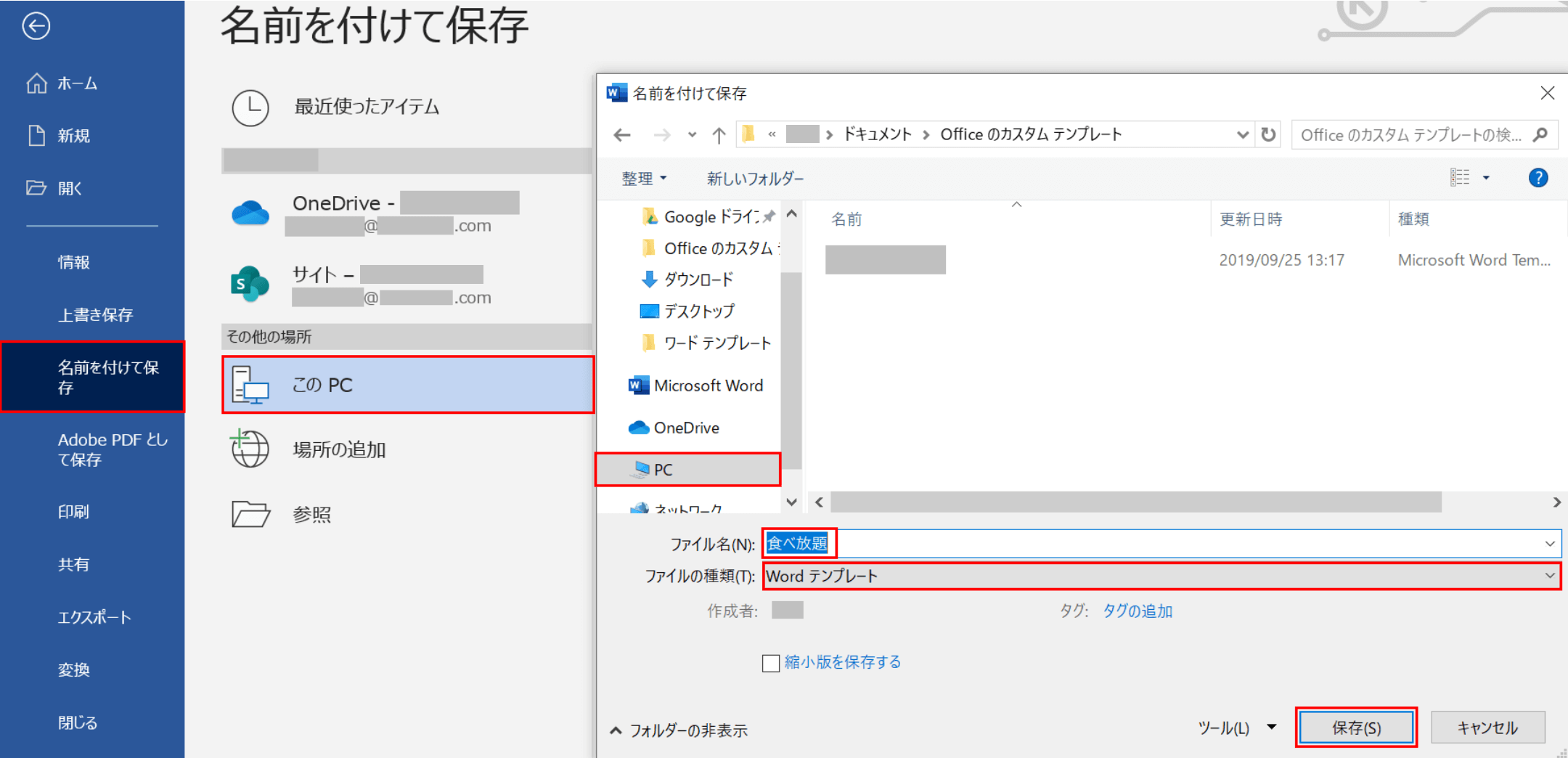 | 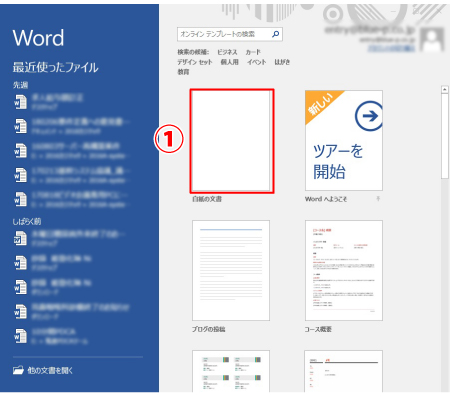 |
「ワード テンプレート 作成方法」の画像ギャラリー、詳細は各画像をクリックしてください。
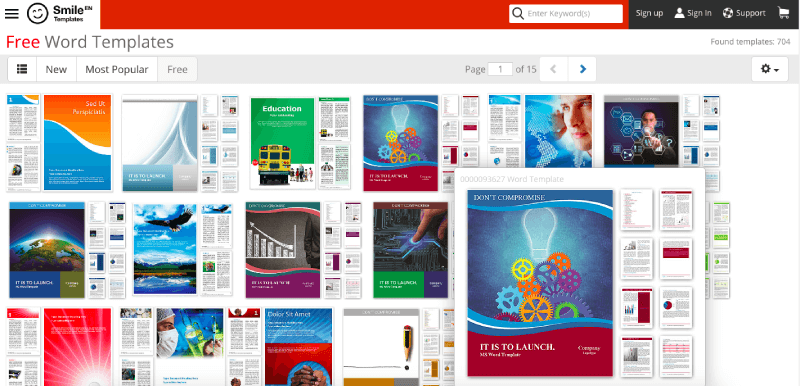 |  | |
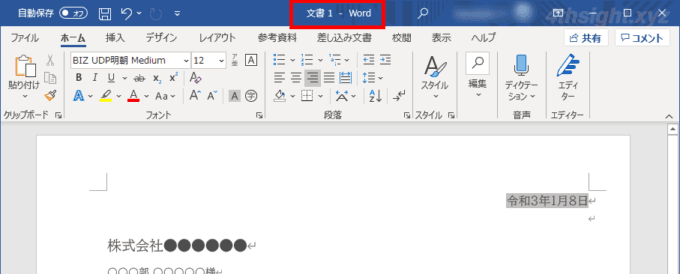 |  | 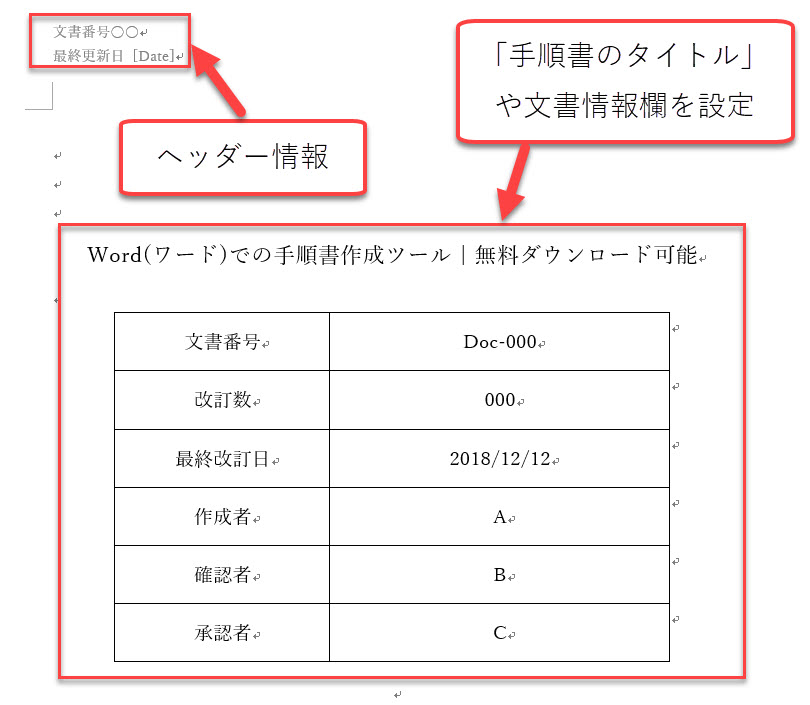 |
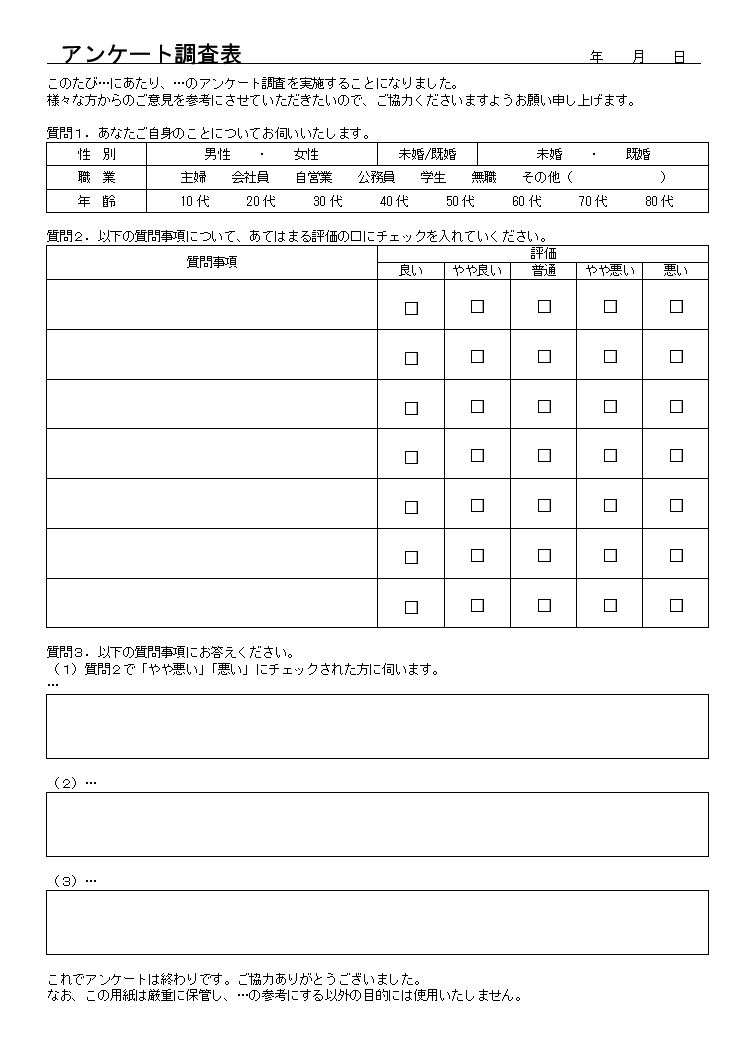 | 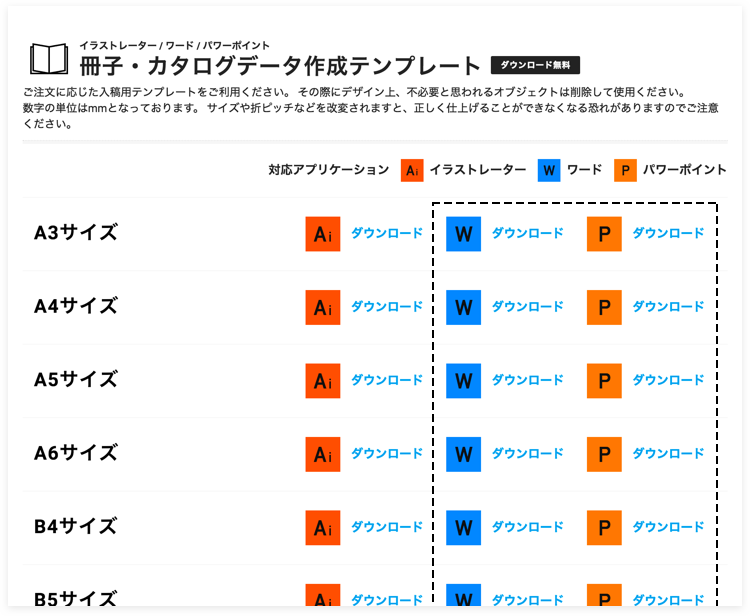 | 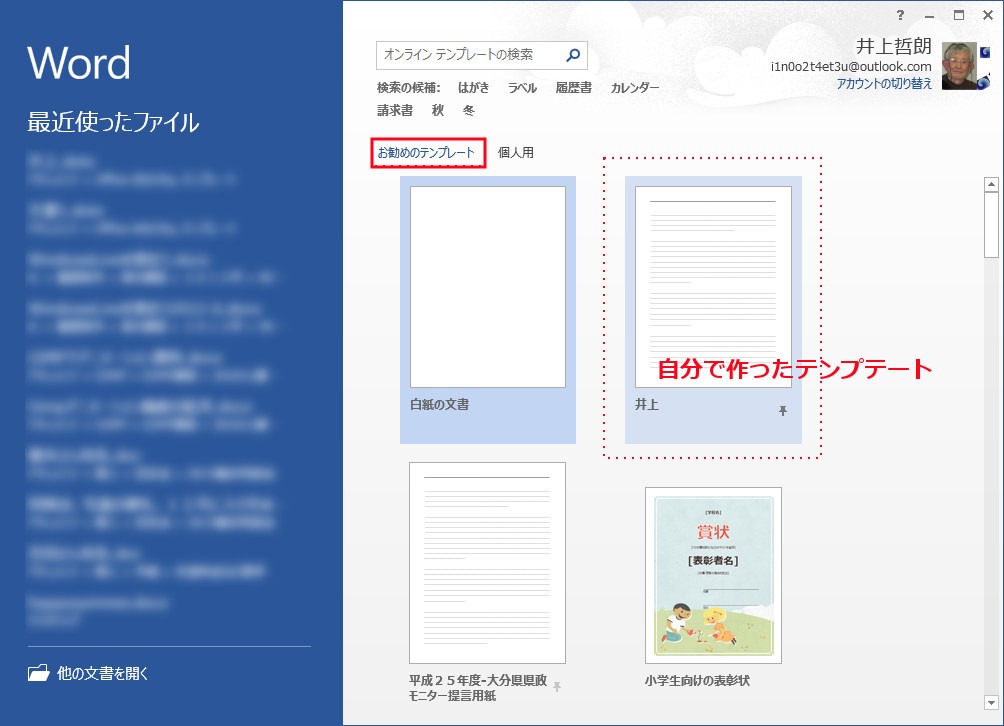 |
 |  | 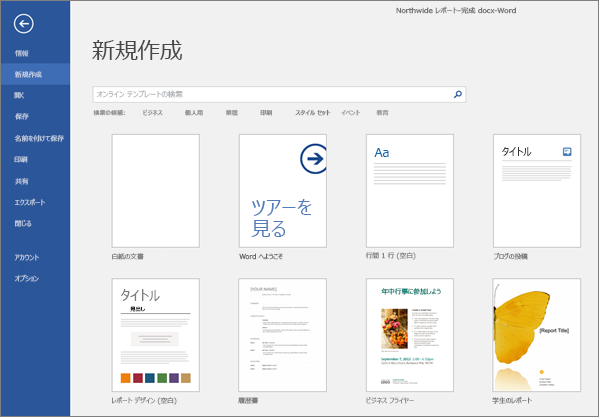 |
「ワード テンプレート 作成方法」の画像ギャラリー、詳細は各画像をクリックしてください。
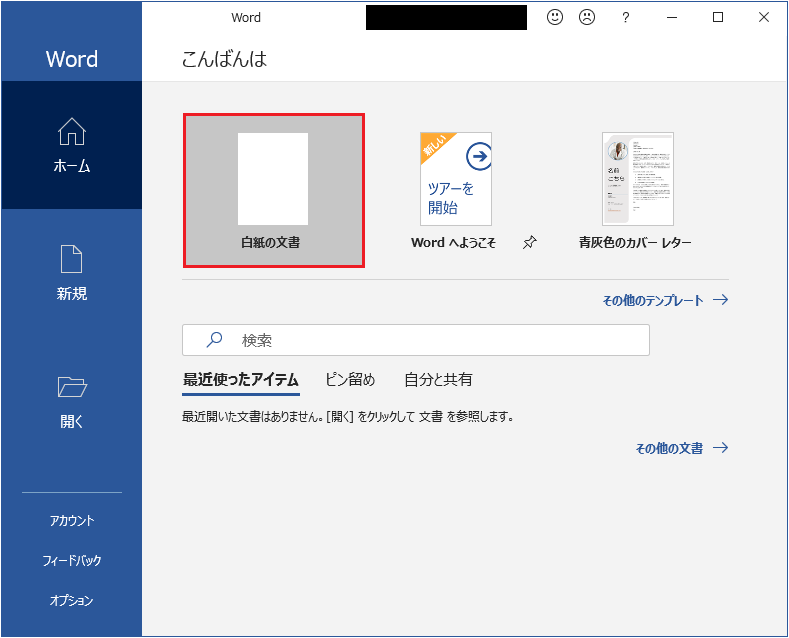 | 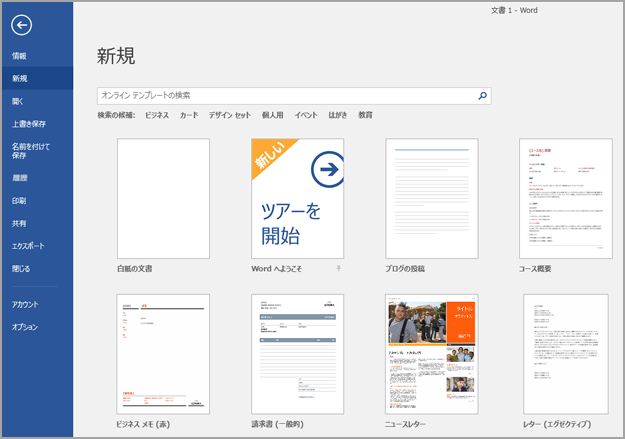 | |
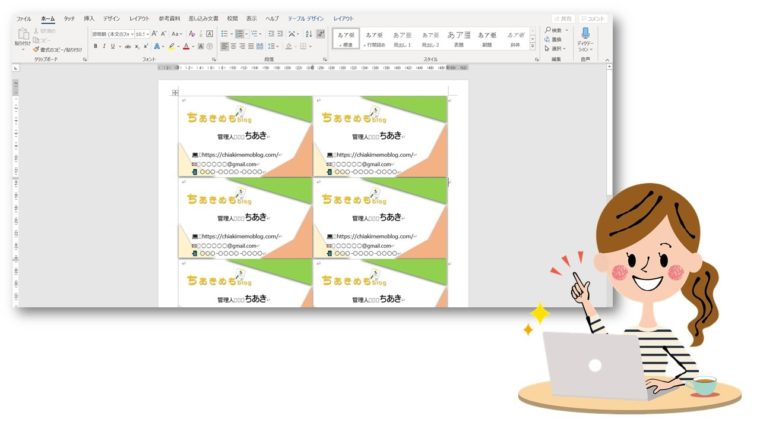 |  | |
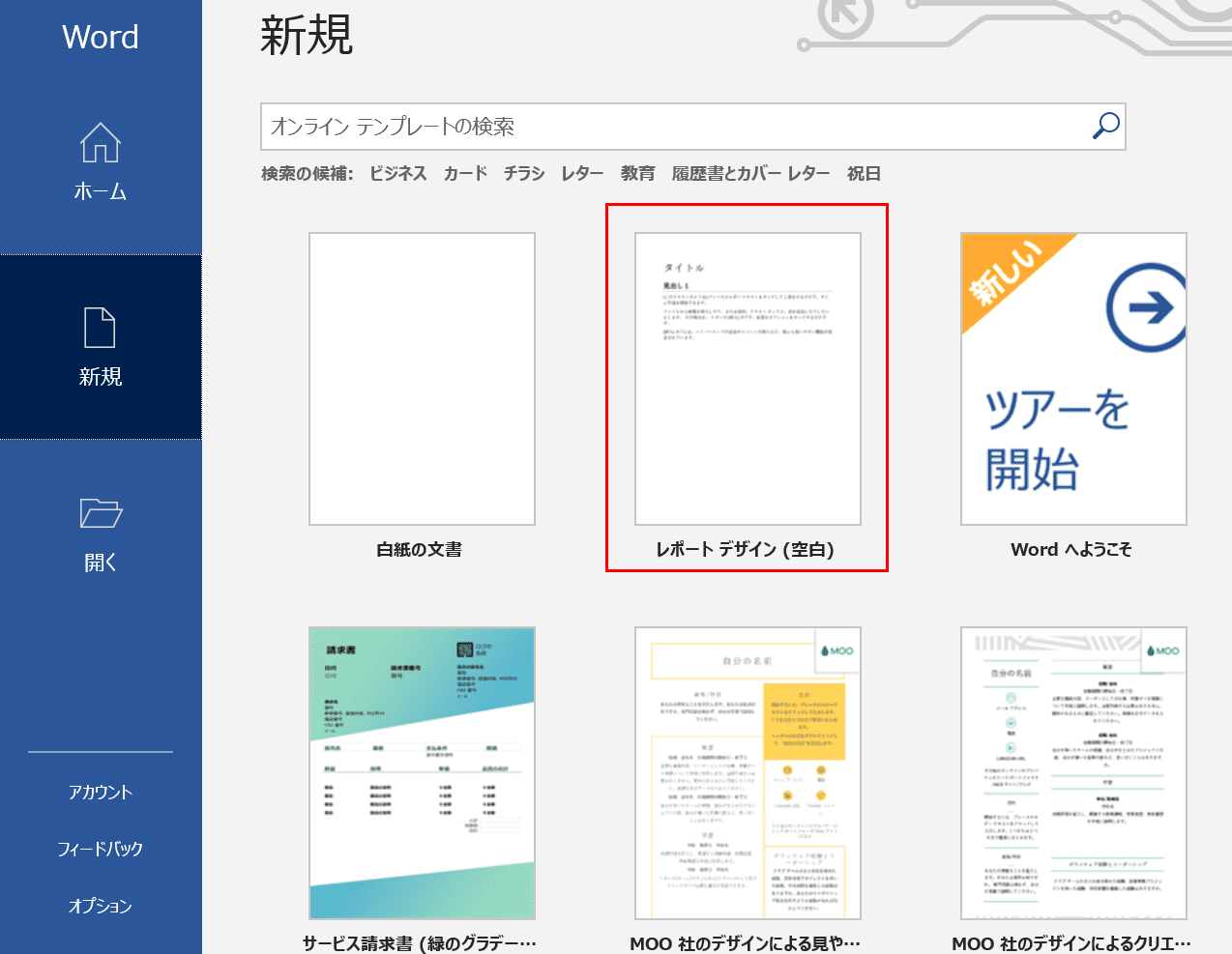 | 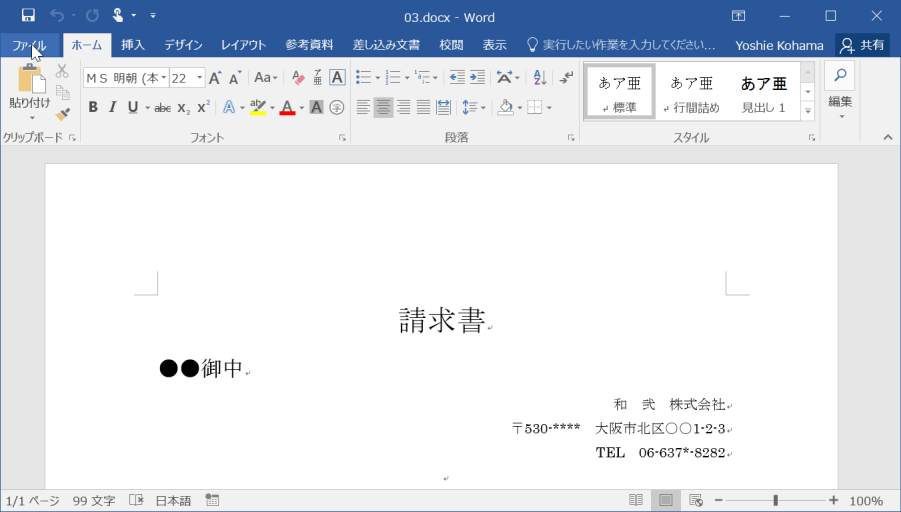 | 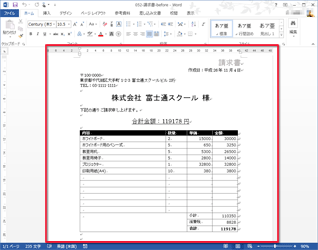 |
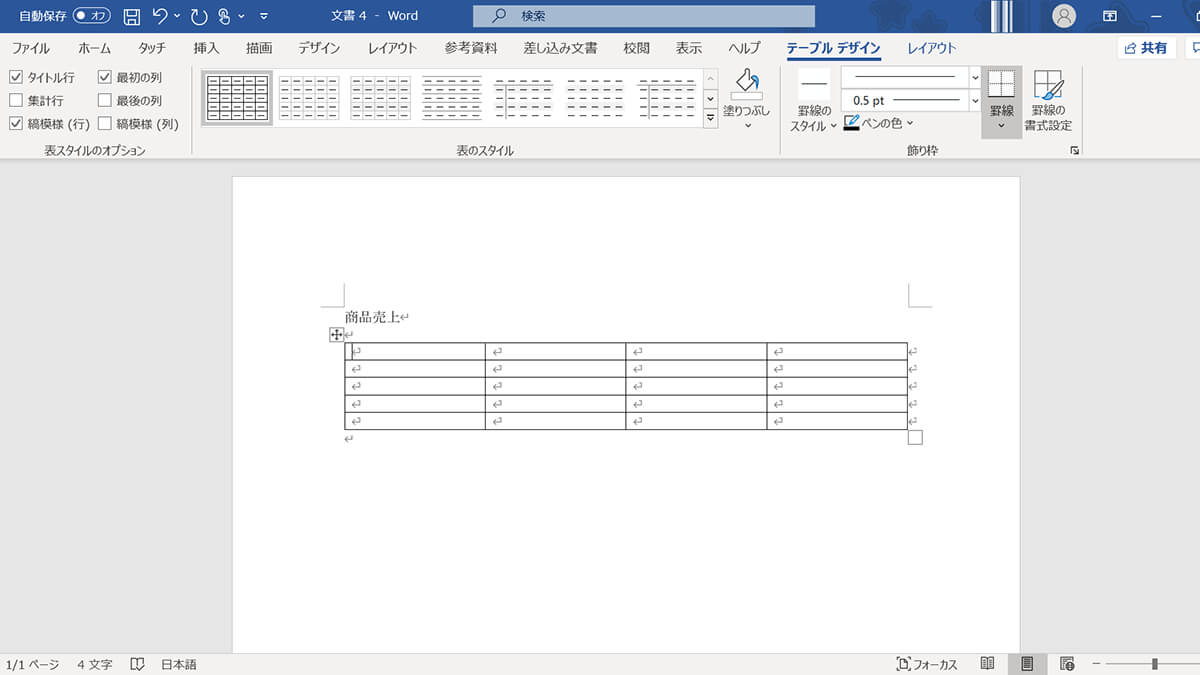 | 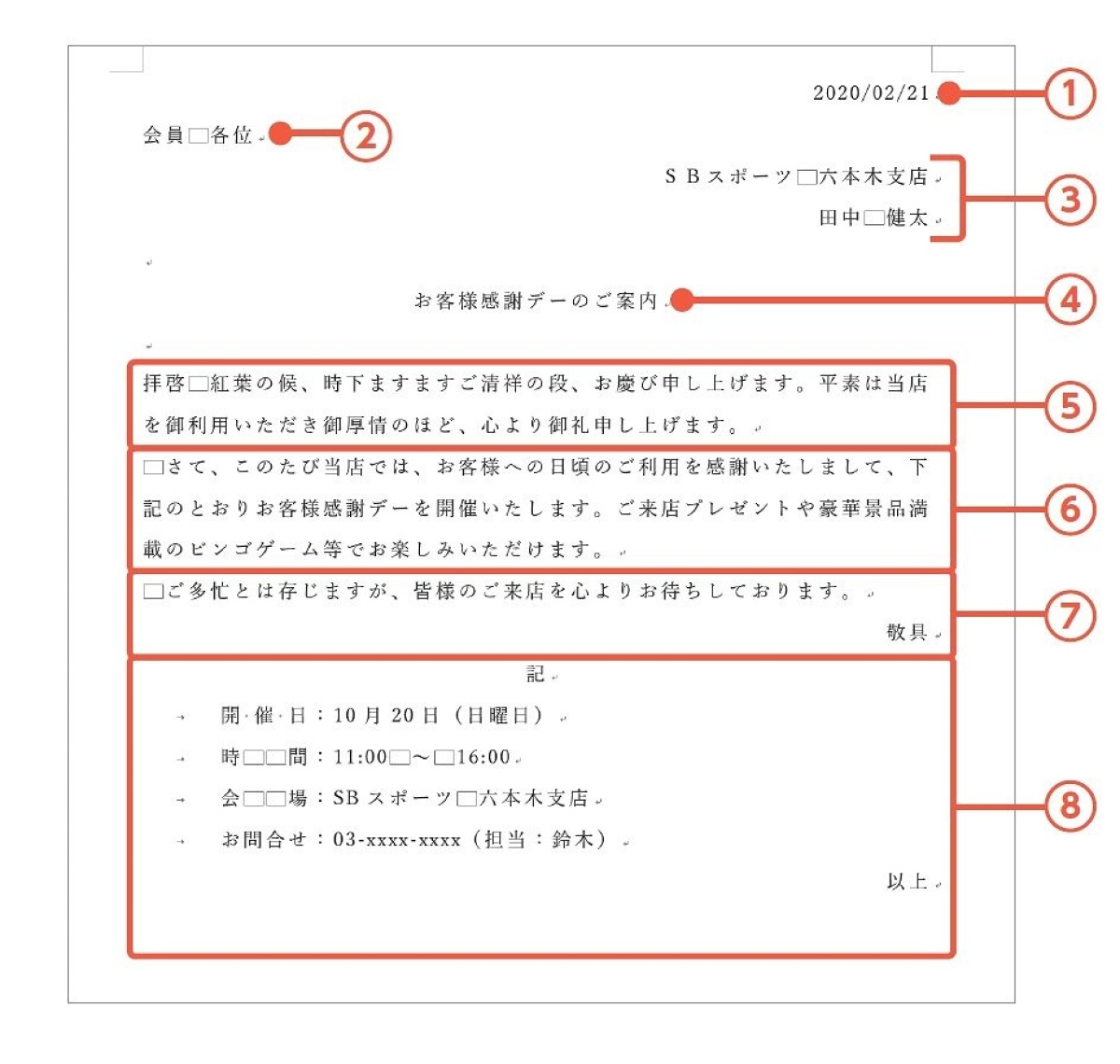 | 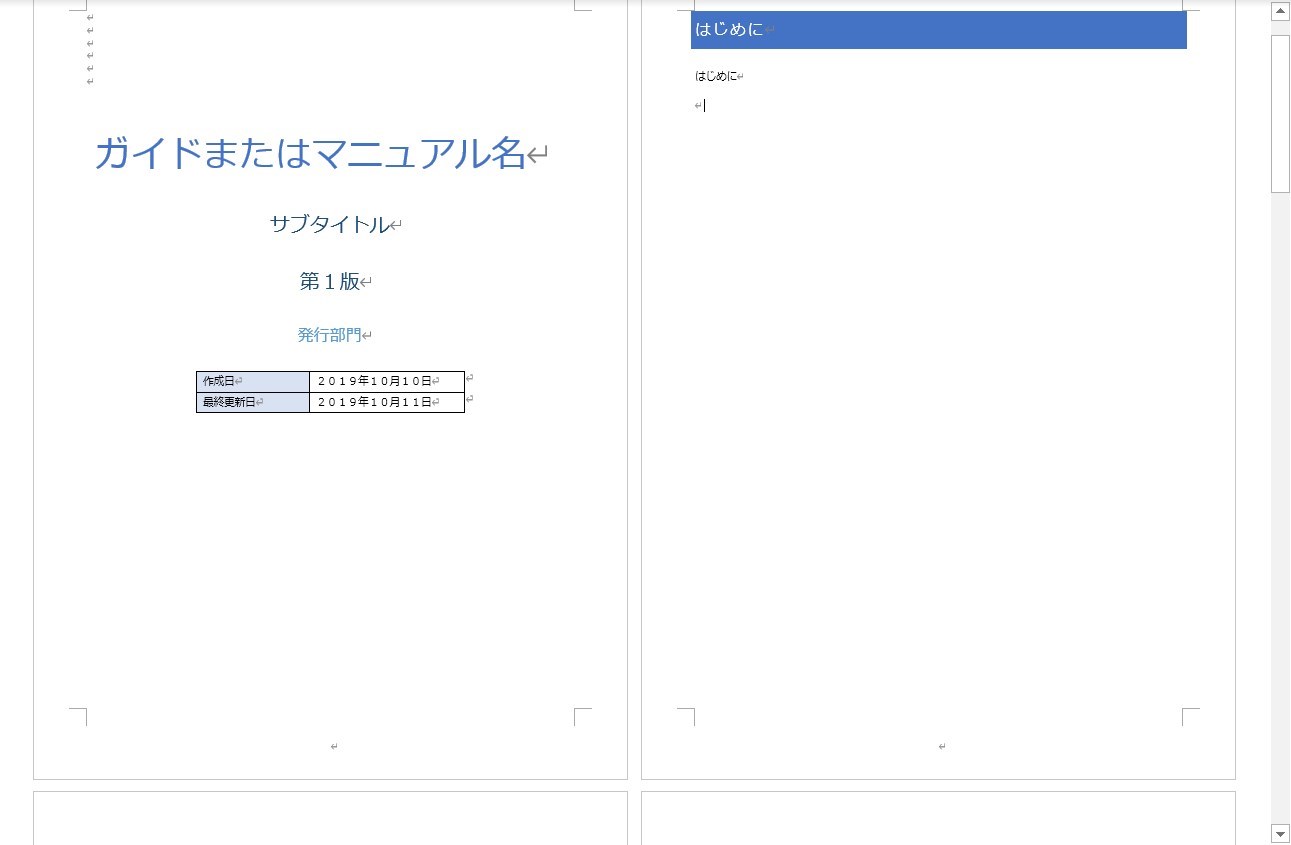 |
「ワード テンプレート 作成方法」の画像ギャラリー、詳細は各画像をクリックしてください。
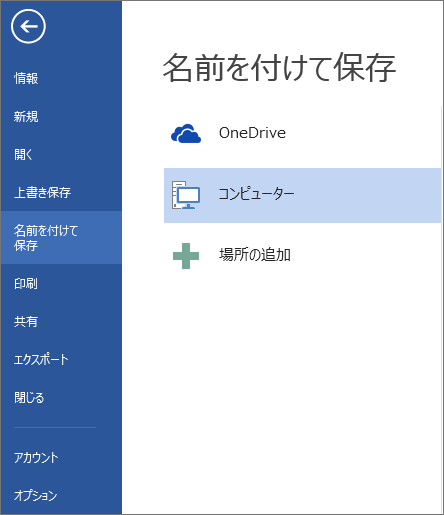 | 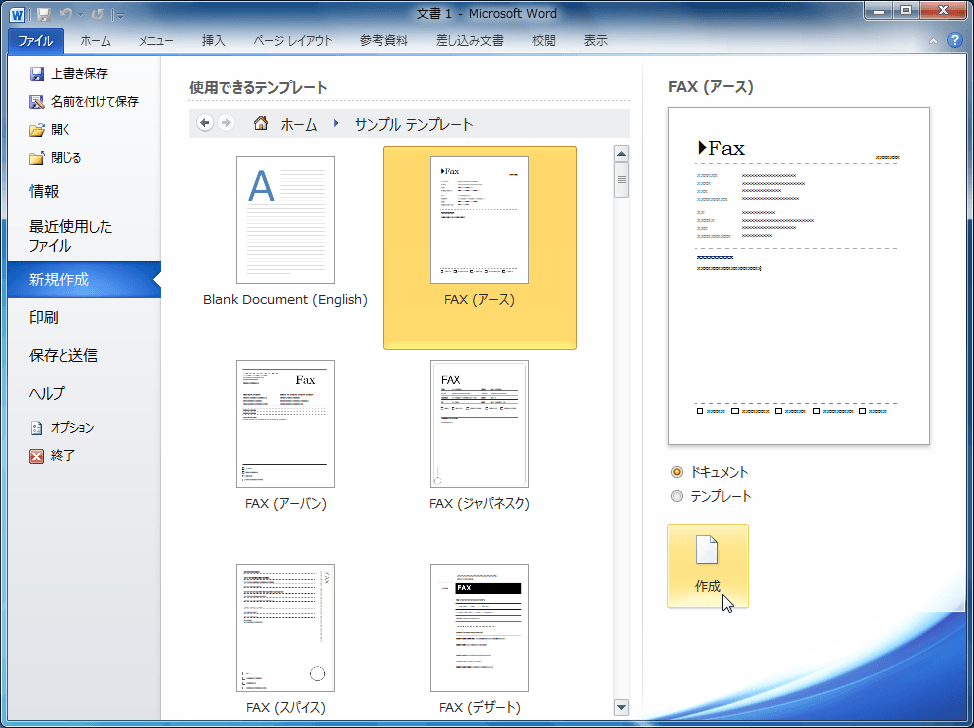 | |
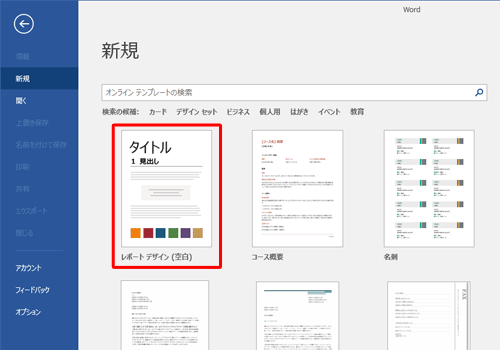 |  | 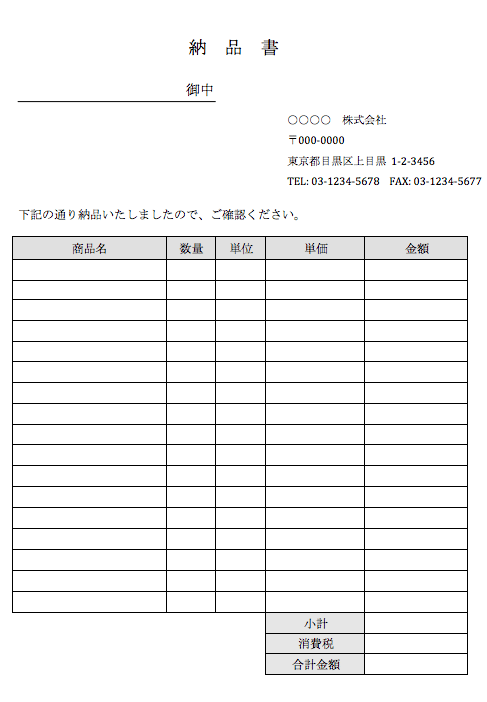 |
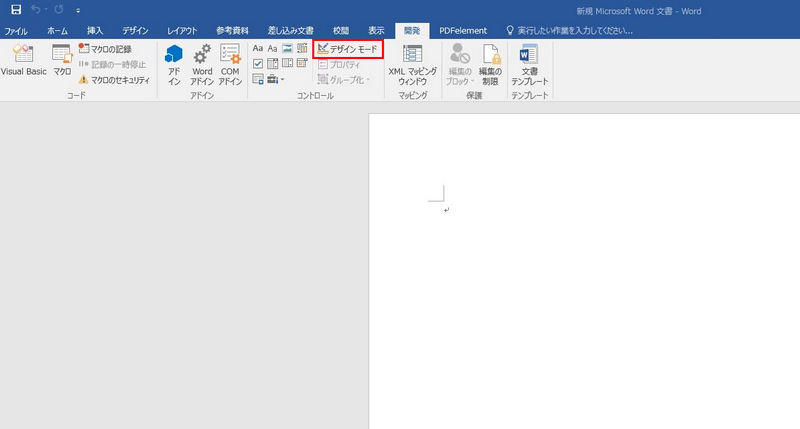 | 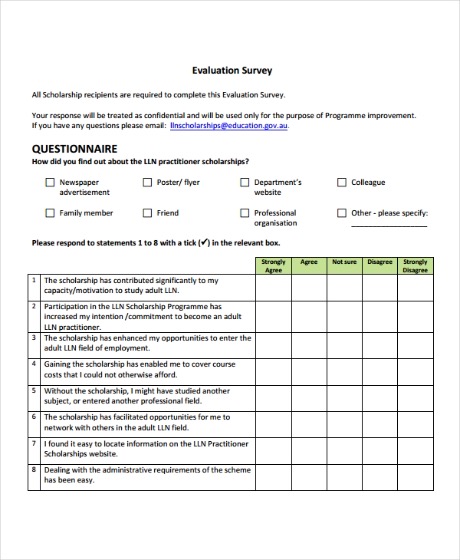 |
4テンプレートがプレビュー表示されたら作成ボタンをクリックします(Word 10は、テンプレートを選択して、右側のダウンロードボタンをクリック)。 4テンプレートがプレビュー表示されたら作成ボタンをクリックします(Word 10は、テンプレートを選択して、右側のダウンロードボタンをクリックします) 5「一般的な名刺」のテンプレートが読み込まれて編集できる状態に既知の問題および回避の方法 ステップ 3 Word テンプレートを定義 手順 4 Customer Engagement アプリに Word テンプレートを再度アップロード ステップ 5 Word テンプレートから
Incoming Term: ワード テンプレート 作成方法,



